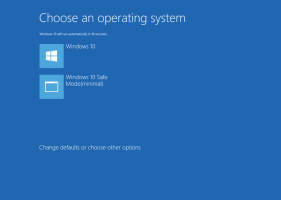Zmień poziom skalowania DPI dla wyświetlacza w systemie Windows 10
Jak zmienić poziom skalowania DPI dla wyświetlania w systemie Windows 10?
Wartość DPI ekranu wskazuje, ile punktów na cal lub pikseli na cal obsługuje. Wraz ze wzrostem rozdzielczości zwiększa się również gęstość wyświetlania. Oto kilka metod, których można użyć do zmiany DPI wyświetlacza w systemie Windows 10.
Obecnie wiele komputerów jest dostarczanych z wyświetlaczami o bardzo wysokiej rozdzielczości, nawet jeśli rozmiar komputera jest mniejszy, na przykład Ultrabook lub tablet. Możesz też mieć monitor stacjonarny o rozdzielczości 4K. Przy takich rozdzielczościach system Windows automatycznie włącza skalowanie DPI, dzięki czemu wszystko na ekranie staje się większe. DPI oznacza punkty na cal. Jest to fizyczny pomiar liczby pikseli w calu liniowym wyświetlacza. DPI określa współczynnik skali, który system Windows przenosi do aplikacji i muszla aby zmienić rozmiar ich zawartości i kontrolek. Obecnie najpopularniejsze współczynniki skalowania mieszczą się w zakresie 95-110 DPI.
Możesz dostosować wartość DPI w systemie Windows 10, jeśli system operacyjny nie wykryje jej prawidłowo lub okaże się, że aktualna wartość nie jest odpowiednia dla twoich potrzeb. Możesz użyć następujących metod.
Aby zmienić poziom skalowania DPI dla wyświetlania w systemie Windows 10,
- otwarty Ustawienia.
- Iść do Ustawienia > Wyświetlacz. Alternatywnie możesz kliknąć prawym przyciskiem myszy na pulpicie i wybrać Wyświetlacz z menu kontekstowego.
- Po prawej stronie wybierz wyświetlacz u góry, dla którego chcesz zmienić DPI, jeśli masz więcej niż jeden wyświetlacz podłączony do komputera.
- Pod Zmień rozmiar tekstu, aplikacji i innych elementów, wybierz wartość skalowania DPI, którą chcesz ustawić dla swojego wyświetlacza.
Gotowe!
Alternatywnie możesz ustawić niestandardowy poziom DPI dla wyświetlacza. Oto jak można to zrobić.
Ustaw niestandardowe skalowanie wyświetlacza w systemie Windows 10
- otwarty Ustawienia.
- Przejdź do Ustawienia - Wyświetlacz.
- Po lewej stronie kliknij Zaawansowane ustawienia skalowania link w sekcji „Skala i układ”.
- ten Skalowanie niestandardowe strona zostanie otwarta. Określ nową wartość procentu skalowania od 100 do 500.
- Zostaniesz poproszony o Wyloguj się zastosować zmiany.
Po skonfigurowaniu opcji skali niestandardowej wszystkie wyświetlacze zostaną ustawione na określony rozmiar niestandardowy. Zmieni to rozmiar tekstu, okna aplikacji i przyciski.
Uwaga: Aby cofnąć niestandardowy poziom skalowania DPI, otwórz Ustawienia > Wyświetlaczi kliknij Wyłącz skalowanie niestandardowe i wyloguj się link pod Skala i układ po prawej stronie.
Na koniec możesz ustawić wartość skalowania DPI bezpośrednio w Rejestrze. Oto jak.
Zmień DPI w rejestrze
- Otworzyć Aplikacja Edytor rejestru.
- Przejdź do następującego klucza rejestru:
HKEY_CURRENT_USER \ Panel sterowania \ Pulpit. Zobacz, jak przejść do klucza rejestru jednym kliknięciem. - Po prawej stronie zmodyfikuj lub utwórz nową 32-bitową wartość DWORD LogPixels. Uwaga: nawet jeśli jesteś z 64-bitowym systemem Windows nadal musisz utworzyć 32-bitową wartość DWORD.
- Wybierz jego dane wartości na jedną z następujących liczb w Dziesiętny:
- 96 = domyślnie 100%
- 120 = średnie 125%
- 144 = większe 150%
- 192 = bardzo duże 200%
- 240 = zwyczaj 250%
- 288 = zwyczaj 300%
- 384 = zwyczaj 400%
- 480 = zwyczaj 500%
- Teraz utwórz zmodyfikuj nową 32-bitową wartość DWORD Win8DpiScaling.
- Pozostaw jego dane wartości jako 0, jeśli ustawisz LogPixels do
96. - W przeciwnym razie ustaw go na 1.
- Aby zmiany wprowadzone przez ulepszenie rejestru zaczęły obowiązywać, musisz Wyloguj się i zaloguj się na swoje konto użytkownika. Alternatywnie możesz uruchom ponownie system Windows 10.
Skończyłeś.
Aby cofnąć wprowadzone zmiany i przywrócić domyślny poziom skalowania DPI, możesz również pobrać następującą poprawkę rejestru (.reg).
Pobierz poprawkę rejestru
Potrzebujesz Wyloguj się i zaloguj się na swoje konto użytkownika po jego zastosowaniu.
Otóż to.
Przedmioty zainteresowania:
- Zwiększaj czcionki bez zmiany DPI w systemie Windows 10
- Jak naprawić skalowanie rozmytych aplikacji w systemie Windows 10?
- Zmień DPI maszyny wirtualnej Hyper-V (poziom powiększenia skalowania wyświetlacza)
- Zobacz Świadomość DPI w Menedżerze zadań w systemie Windows 10
- Jak znaleźć i zmienić DPI ekranu w systemie Linux?