Wyłącz powiadomienie Wyłącz aplikacje, aby poprawić wydajność w systemie Windows 10
W systemie Windows 10 zaktualizowane Centrum akcji wyświetla szereg powiadomień związanych z wydajnością systemu operacyjnego. Jednym z tych powiadomień jest sugestia wyłączenia aplikacji w celu poprawy wydajności. Sugeruje usunięcie niektórych aplikacji z uruchamiania.
Reklama
 Ta sugestia jest bardzo przydatna dla przeciętnego użytkownika, który zainstalował kilka aplikacji, które ładują się podczas uruchamiania. Przeciętny użytkownik nie ma pojęcia, jak uniemożliwić automatyczne uruchamianie aplikacji. Jeśli masz wiele aplikacji, które zaczynają się od systemu Windows, możesz przejrzeć listę i wyłączyć aplikacje, których nie potrzebujesz, jak opisano tutaj:
Ta sugestia jest bardzo przydatna dla przeciętnego użytkownika, który zainstalował kilka aplikacji, które ładują się podczas uruchamiania. Przeciętny użytkownik nie ma pojęcia, jak uniemożliwić automatyczne uruchamianie aplikacji. Jeśli masz wiele aplikacji, które zaczynają się od systemu Windows, możesz przejrzeć listę i wyłączyć aplikacje, których nie potrzebujesz, jak opisano tutaj:Zarządzaj aplikacjami startowymi w systemie Windows 10
Windows 10 oblicza wpływ uruchamiania aplikacji podobnych do systemu Windows 8, jak opisano tutaj: Jak Menedżer zadań oblicza „wpływ uruchamiania” aplikacji.
Jeśli jednak chcesz, aby te aplikacje ładowały się podczas uruchamiania i potrzebujesz ich za każdym razem, gdy logujesz się do systemu Windows 10, sugestia systemu Windows 10 szybko Cię zirytuje.
Oto jak wyłącz powiadomienie Wyłącz aplikacje, aby poprawić wydajność w systemie Windows 10.
- Otwórz panel sterowania.
- Przejdź do Panelu sterowania\System i zabezpieczenia\Narzędzia administracyjne.
- W sekcji Konserwacja znajdź powiadomienie „Wyłącz aplikacje, aby poprawić wydajność” i kliknij łącze pod powiadomieniem, które mówi „Wyłącz wiadomości o aplikacjach startowych”.

Skończyłeś. To jedyny działający sposób na pozbycie się tego komunikatu w systemie Windows 10, ponieważ odpowiednie ustawienie w opcjach konserwacji jest domyślnie wyszarzone:
Alternatywny sposób korzystania z Harmonogramu zadań
W systemie Windows 10 istnieje specjalne zaplanowane zadanie, które skanuje wpisy startowe i wyświetla powiadomienie dla użytkownika, jeśli jest zbyt wiele wpisów startowych. Jeśli ją wyłączysz, nigdy nie zobaczysz wspomnianego powiadomienia.
- Otwórz panel sterowania.
- Przejdź do Panelu sterowania\System i zabezpieczenia\Narzędzia administracyjne.
- Kliknij skrót Harmonogram zadań:

- W Harmonogramie zadań przejdź do następującego folderu:
Microsoft\Windows\Doświadczenie aplikacji
- Kliknij prawym przyciskiem myszy zadanie o nazwie StartupAppTask i wybierz „Wyłącz” z menu kontekstowego.
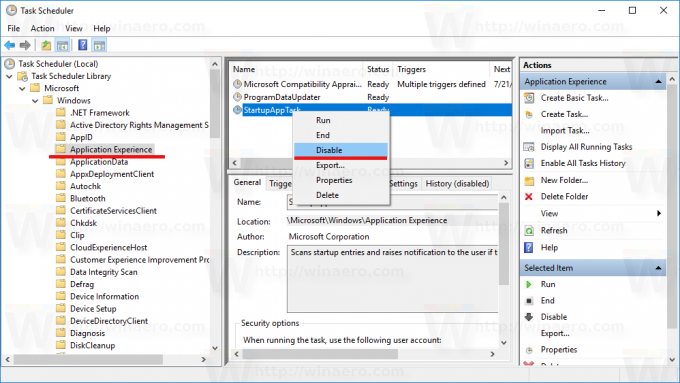
To samo można zrobić za pomocą wiersza polecenia. Niektórzy użytkownicy mogą uznać tę metodę za bardziej użyteczną. Można to zrobić w następujący sposób:
- Otwórz i wiersz polecenia z podwyższonym poziomem uprawnień.
- Wpisz lub wklej następujące polecenie:
schtasks /change /tn "\Microsoft\Windows\Application Experience\StartupAppTask" /disable
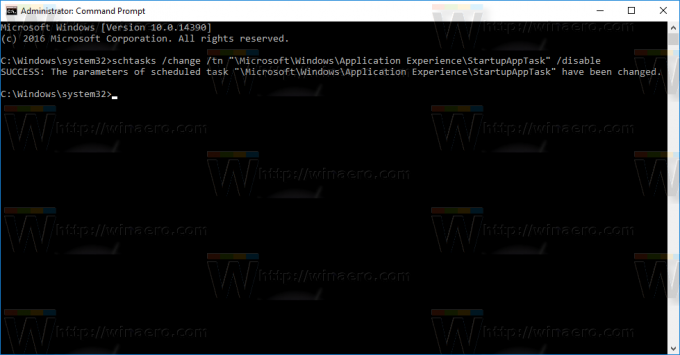
Otóż to.


