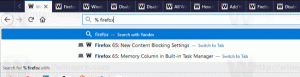Ręczna synchronizacja plików offline w systemie Windows 10
Ostatnio widzieliśmy, jak tworzyć, zmieniać i usuwać harmonogram operacji synchronizacji plików trybu offline. Dzisiaj przyjrzymy się, jak zsynchronizować pliki i foldery sieciowe z lokalny folder plików offline ręcznie.
Pliki offline to specjalna funkcja systemu Windows, która umożliwia dostęp do plików przechowywanych lokalnie w udziale sieciowym, nawet jeśli nie masz połączenia z tą siecią. W nowoczesnej wersji Windows zawiera specjalny tryb "Zawsze offline", który oszczędza przepustowość poprzez okresowe synchronizowanie plików między komputerem a odpowiednim udziałem sieciowym.
Co to jest funkcja plików offline
Pliki offline udostępnia użytkownikowi pliki sieciowe, nawet jeśli połączenie sieciowe z serwerem jest niedostępne lub wolne. Podczas pracy w trybie online wydajność dostępu do plików odpowiada szybkości sieci i serwera. Podczas pracy w trybie offline pliki są pobierane z folderu Pliki trybu offline z lokalnymi prędkościami dostępu. Komputer przełącza się w tryb offline, gdy:
- Zawsze offline tryb został włączony
- Serwer jest niedostępny
- Połączenie sieciowe jest wolniejsze niż konfigurowalny próg
- Użytkownik ręcznie przełącza się w tryb offline za pomocą Praca offline w Eksploratorze plików
Uwaga: funkcja Pliki offline jest dostępna
- W systemie Windows 7 w wersjach Professional, Ultimate i Enterprise.
- W systemie Windows 8 w wersjach Pro i Enterprise.
- W systemie Windows 10 w wersjach Pro, Enterprise i Education edycje.
Ręczna synchronizacja plików offline
Jeśli chcesz, możesz zsynchronizować swoje pliki offline w dowolnym momencie. Procedura jest bardzo prosta.
Aby ręcznie zsynchronizować pliki offline w systemie Windows 10, wykonaj następujące czynności.
- Otwórz klasykę Panel sterowania aplikacja.
- Przełącz jego widok na „Duże ikony” lub „Małe ikony”, jak pokazano poniżej.
- Znajdź ikonę Centrum synchronizacji.
- Otwórz Centrum synchronizacji i kliknij łącze Wyświetl powiązania synchronizacji.
- Po prawej stronie wybierz Synchronizacja plików offline Współpraca.
- Kliknij na Zsynchronizuj wszystko na pasku narzędzi.
- Alternatywnie możesz zsynchronizować poszczególne elementy. Kliknij dwukrotnie element Pliki offline, aby go otworzyć.
- Wybierz żądane elementy, a następnie kliknij przycisk Synchronizuj na pasku narzędzi.
Gotowe! Pliki są teraz synchronizowane z Twoim lokalnym Pliki offline teczka.
Powiązane artykuły:
- Włącz pliki offline w systemie Windows 10
- Włącz tryb zawsze offline dla plików w systemie Windows 10
- Utwórz skrót do folderu plików offline w systemie Windows 10
- Zmień harmonogram synchronizacji plików offline w systemie Windows 10