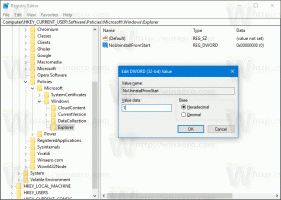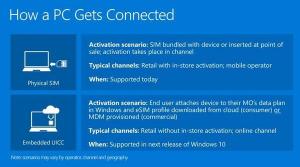Włącz lub wyłącz ustawienia synchronizacji w systemie Windows 10
Jeśli używasz konta Microsoft do logowania się do systemu Windows 10, system operacyjny synchronizuje Twoje preferencje między wszystkimi używanymi urządzeniami. Jeśli nie jesteś zadowolony z tego zachowania, możesz uniemożliwić systemowi Windows 10 synchronizację jego ustawień między komputerami lub wybrać elementy, które mają być wyłączone z synchronizacji.
Reklama
Różne ustawienia, które są synchronizowane między komputerami podczas korzystania z konto Microsoft obejmują zapisane hasła, ulubione, opcje wyglądu i szereg innych ustawień wprowadzonych na pulpicie w celu jego personalizacji. Możesz dostosować ustawienia synchronizacji, aby uwzględnić lub wykluczyć motyw, preferencje regionalne, zapisane hasło, opcje ułatwień dostępu, opcje Eksploratora plików i przeglądarki Microsoft Edge i nie tylko. Ponadto system Windows 10 utworzy kopię zapasową opcji w OneDrive dla włączonych elementów
Aby włączyć lub wyłączyć ustawienia synchronizacji w systemie Windows 10, wykonaj następujące czynności.
- Otwórz ustawienia.
- Przejdź do Konta > Zsynchronizuj swoje ustawienia strona.

- Po prawej przejdź do sekcji Indywidualne ustawienia synchronizacji.

- Tam wyłącz każdą opcję, którą chcesz wykluczyć z synchronizacji. Włącz opcje potrzebne do synchronizacji.
- Wyłączenie opcji Ustawienia synchronizacji zatrzyma system Windows 10 przed synchronizacją wszystkich twoich preferencji naraz. Funkcja synchronizacji zostanie wyłączona.
Możesz także włączyć lub wyłączyć funkcję synchronizacji za pomocą dostrojenia rejestru. Oto jak można to zrobić.
Wyłącz lub włącz funkcję synchronizacji systemu Windows 10 z poprawką rejestru
- Otworzyć Aplikacja Edytor rejestru.
- Przejdź do następującego klucza rejestru.
HKEY_CURRENT_USER\Software\Microsoft\Windows\CurrentVersion\SettingSync\Groups
Zobacz, jak przejść do klucza rejestru jednym kliknięciem.
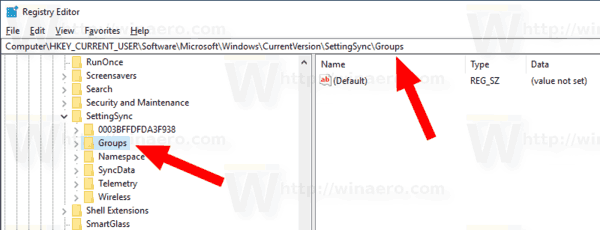
- Po lewej stronie rozwiń podklucz Grupy. Windows przechowuje Twoje indywidualne ustawienia synchronizacji jako podklucze folderu Grupy.
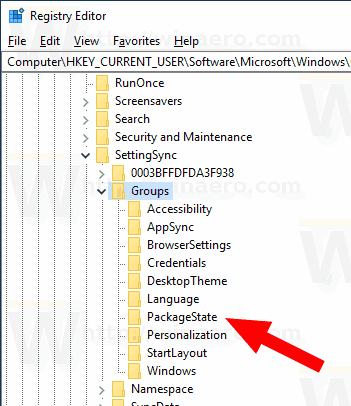 Zobacz poniższą tabelę:
Zobacz poniższą tabelę:Indywidualne ustawienie synchronizacji Podklucz rejestru Temat Motyw pulpitu Ustawienia Edge i Internet Explorer Ustawienia wyszukiwarki Hasła Referencje Preferencje językowe Język Łatwość dostępu Dostępność Inne ustawienia systemu Windows Okna Układ menu Start Rozpocznij układ - Wybierz żądany podklucz, np. Motyw pulpitu.
- Po prawej stronie zmodyfikuj lub utwórz nową 32-bitową wartość DWORD Włączony.
Uwaga: nawet jeśli jesteś z 64-bitowym systemem Windows nadal musisz utworzyć 32-bitową wartość DWORD.
Ustaw jego wartość na 1, aby włączyć wybraną opcję synchronizacji. Dane wartości 0 wyłączą go.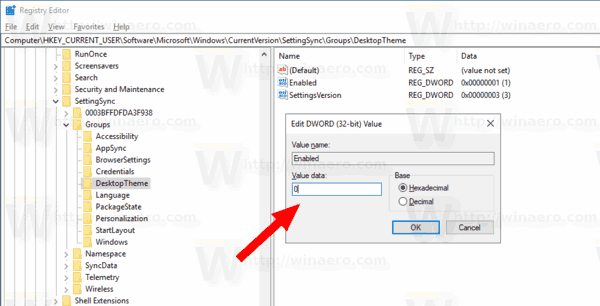
- Aby zmiany wprowadzone przez ulepszenie rejestru zaczęły obowiązywać, musisz Wyloguj się i zaloguj się na swoje konto użytkownika.
Otóż to.
Powiązane artykuły:
Uniemożliwiaj systemowi Windows 10 synchronizowanie motywów między urządzeniami