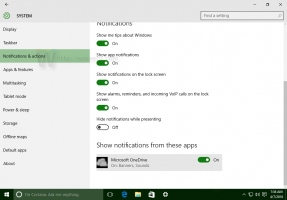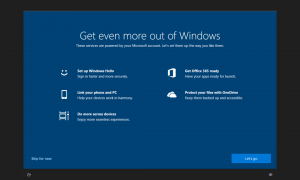Zainstaluj przeglądarkę XPS w systemie Windows 10 w wersji 1803
Windows 10 w wersji 1803 „Aktualizacja z kwietnia 2018 r.” jest dostępna dla użytkowników stabilnych oddziałów. Przeglądarka XPS nie jest już domyślnie instalowana, jeśli zainstalujesz system Windows 10 1803 od podstaw (czysta instalacja). Oto jak zainstalować go ręcznie.
Przeglądarka XPS to aplikacja przeznaczona do przeglądania dokumentów XPS. Był dołączony do systemu Windows, począwszy od systemu Vista. Dokumenty XPS to pliki zapisane w specyfikacji XML Paper Specification (format pliku .xps). W systemie Windows 10 w wersji 1709 „Fall Creators Update” i wcześniejszych wersjach przeglądarka XPS jest instalowana domyślnie. Po aktualizacji do systemu Windows 10 w wersji 1803 za pośrednictwem usługi Windows Update aplikacja pozostaje dostępna. Nadal będziesz mieć przeglądarkę XPS Viewer, więc nie musisz nic robić.
Microsoft zmienił się sposób, w jaki otrzymujesz przeglądarkę XPS w przypadku czystej instalacji. Na urządzeniu z preinstalowanym systemem Windows 10 wersja 1803 i po zainstalowaniu systemu Windows 10 1803 od podstaw (
czysta instalacja), przeglądarka XPS nie będzie dostępna. Aby z niego skorzystać, musisz zainstalować go ręcznie.Aby zainstalować przeglądarkę XPS w systemie Windows 10 w wersji 1803, wykonaj następujące czynności.
- otwarty aplikacja Ustawienia.
- Przejdź do Aplikacje > Aplikacje i funkcje.
- Po prawej stronie kliknij link Zarządzaj opcjonalnymi funkcjami.
- Kliknij przycisk Dodaj funkcję u góry następnej strony.
- Znajdź opcjonalną funkcję o nazwie Przeglądarka XPS na liście poniżej Dodaj funkcję.
- Wybierz i kliknij zainstalować przycisk.
Skończyłeś. Masz teraz zainstalowaną przeglądarkę XPS. Możesz otworzyć dowolny dokument xps przechowywany na twoim komputerze lub wpisując xpsrchvw.exe w oknie dialogowym Uruchom (Win + R).
Alternatywnie możesz zainstalować przeglądarkę XPS Viewer z DISM
Zainstaluj przeglądarkę XPS w systemie Windows 10 za pomocą DISM
- Otwórz i wiersz polecenia z podwyższonym poziomem uprawnień.
- Skopiuj i wklej lub wpisz następujące polecenie:
dism /Online /Add-Capability /CapabilityName: XPS.Viewer~~~~0.0.1.0 - Po zainstalowaniu funkcji możesz zamknąć wiersz polecenia.
Odinstaluj przeglądarkę XPS
Aby odinstalować przeglądarkę XPS Viewer, możesz użyć aplikacji Ustawienia lub aplikacji DISM.
- Przejdź do Ustawienia - Aplikacje i funkcje - Zarządzaj funkcjami opcjonalnymi. Wybierz przeglądarkę XPS z listy funkcji i kliknij Odinstaluj.
- Alternatywnie otwórz wiersz polecenia jako Administrator i wpisz:
dism /Online /Remove-Capability /CapabilityName: XPS.Viewer~~~~0.0.1.0
Spowoduje to usunięcie przeglądarki XPS z systemu Windows 10.
Otóż to.