Jak wymusić limity miejsca na dysku w systemie Windows 10?
NTFS to standardowy system plików rodziny systemów operacyjnych Windows NT. Obsługuje przydziały dyskowe, które pomagają administratorom śledzić i kontrolować wykorzystanie miejsca na dysku przez użytkowników. Dzisiaj zobaczymy, jak wymusić limity przydziału dysku.
Reklama
Limity przydziału dysku można wymusić dla wszystkich dysków. Można to zrobić za pomocą specjalnych zasad grupy. Po aktywacji użytkownicy nie będą mogli wyłączać ani włączać opcji
Odmawiaj miejsca na dysku użytkownikom przekraczającym limit przydziału za pomocą opcji GUI opisanych w artykule Jak włączyć przydziały dysków w systemie Windows 10.Można to zrobić za pomocą specjalnej opcji zasad grupy. Użytkownicy wersji Windows 10 Pro, Education i Enterprise mogą go skonfigurować za pomocą aplikacji Local Group Policy Editor. Użytkownicy innych edycji mogą zastosować ulepszenie rejestru. Przyjrzyjmy się tym metodom.
Aby wymusić limity przydziału dysku w systemie Windows 10,
- otwarty Edytor rejestru.
- Przejdź do następującego klucza rejestru:
HKEY_LOCAL_MACHINE\SOFTWARE\Policies\Microsoft\Windows NT\DiskQuota
Wskazówka: patrz jak przejść do żądanego klucza rejestru jednym kliknięciem.
Jeśli nie masz takiego klucza, po prostu go utwórz.
- Tutaj utwórz nową 32-bitową wartość DWORD Egzekwować. Uwaga: nawet jeśli jesteś z 64-bitowym systemem Windows, nadal musisz użyć 32-bitowego DWORD jako typu wartości.
Ustaw ją na 1, aby wymusić limity przydziału dysku dla wszystkich dysków.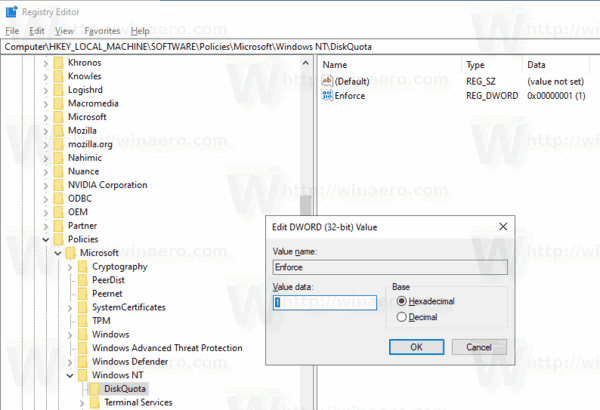
- Uruchom ponownie system Windows 10 zastosować ograniczenie i gotowe.
Skończyłeś.
Wskazówka: możesz zastosować zmiany bez ponownego uruchamiania systemu operacyjnego. Widzieć Wymuś ręczną aktualizację ustawień zasad grupy w systemie Windows 10.
Aby cofnąć zmianę, usuń Egzekwować Wartość DWORD, którą utworzyłeś i uruchom ponownie system operacyjny.
Jeśli używasz systemu Windows 10 Pro, Enterprise lub Education wydanie, możesz użyć aplikacji Edytor lokalnych zasad grupy (gpedit.msc), aby skonfigurować powyższe opcje za pomocą graficznego interfejsu użytkownika.
Egzekwuj limity miejsca na dysku w systemie Windows 10 za pomocą gpedit.msc
- naciskać Wygrać + r klawisze razem na klawiaturze i wpisz:
gpedit.msc
Naciśnij enter.

- Otworzy się Edytor zasad grupy. Iść do Konfiguracja komputera\Szablony administracyjne\System\Przydziały dysków. Włącz opcję zasad Wymuszaj limit przydziału dysku.
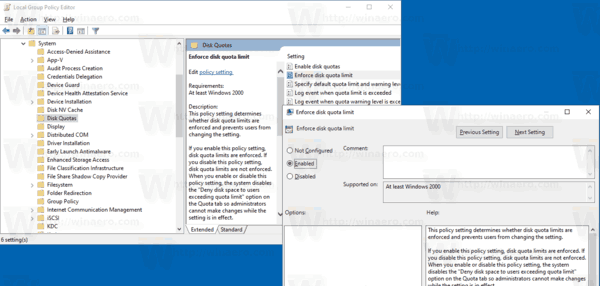
- Uruchom ponownie system Windows 10.
Otóż to.
Powiązane artykuły.
- Jak włączyć przydziały dysków w systemie Windows 10
- Ustaw przydział dysku w wierszu polecenia w systemie Windows 10
- Wymuś włączenie przydziałów dysku w systemie Windows 10 z zasadami grupy

