Jak wykonać kopię zapasową układu ekranu startowego w systemie Windows 10?
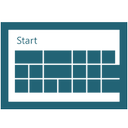
W systemie Windows 10 Microsoft dodał zaktualizowane menu Start oprócz ekranu Start. Teraz jesteś w stanie przełączać się między ekranem Start a menu Start. Ekran startowy można dostosować, przypinając różne elementy i organizując go według własnego uznania. Następnie dobrze jest utworzyć kopię zapasową układu ekranu startowego, aby móc przywrócić jego wygląd później po ponownej instalacji systemu Windows lub jeśli z jakiegoś powodu ustawienia ekranu startowego są Stracony. Oto jak możesz to zrobić.
Ekran startowy w systemie Windows 10 przechowuje wszystkie dane związane z przypiętymi aplikacjami i kafelkami w następującym pliku:
%LocalAppData%\Microsoft\Windows\appsFolder.itemdata-ms
Musisz wykonać kopię zapasową tego pliku, jak opisano poniżej:
- Otwórz i wiersz polecenia z podwyższonym poziomem uprawnień i typ:
cd /d %LocalAppData%\Microsoft\Windows\
- Nie zamykaj tego okna, zostaw je otwarte, przyda się później. Następnie musisz wyjść z powłoki Eksploratora, ponieważ używa tego pliku i może w nim zapisać pewne dane. Aby wyjść z powłoki Eksploratora, użyj tajnego elementu menu kontekstowego „Zamknij Eksploratora” (kliknij prawym przyciskiem myszy) na pasku zadań lub w menu Start, co opisano w następującym artykule: „
Jak poprawnie ponownie uruchomić powłokę Eksploratora w systemie Windows?".
Twoja tapeta pulpitu i pasek zadań znikną po wyjściu z Eksploratora: - Teraz wróć do wiersza polecenia za pomocą Alt + Tab i wprowadź następujące polecenie w oknie wiersza polecenia z podwyższonym poziomem uprawnień, które zostało otwarte wcześniej:
skopiuj appsFolder.itemdata-ms c:\backup\*.*
Zastąp ścieżkę (c:\backup) rzeczywistą ścieżką na komputerze. Jeśli ścieżka zawiera spacje, umieść ją w cudzysłowie, np.:
skopiuj appsFolder.itemdata-ms "c:\moja kopia zapasowa\*.*"
Otóż to. Teraz masz kopię zapasową układu ekranu startowego w systemie Windows 10.
- Uruchom ponownie Eksploratora. naciskać Ctrl + Shift + Esc klawisze razem na klawiaturze. Otworzy się Menedżer zadań. Wybierać Plik -> Uruchom nowe zadanie i typ poszukiwacz w oknie dialogowym „Utwórz nowe zadanie”:
Kliknij OK lub naciśnij Enter, a pasek zadań pojawi się ponownie.Przywróć kopię zapasową układu ekranu startowego
Po ponownej instalacji systemu operacyjnego będzie można szybko przywrócić układ ekranu startowego. Musisz wykonać te proste czynności:
- Otwórz wiersz polecenia z podwyższonym poziomem uprawnień.
- Wyjdź z eksploratora.
- Wpisz następujące polecenie:
skopiuj /y c:\backup\appsFolder.itemdata-ms "%LocalAppData%\Microsoft\Windows\appsFolder.itemdata-ms"
- Ponownie uruchom Eksploratora.
Teraz, gdy otworzysz ekran startowy, zobaczysz poprzedni dostosowany układ ekranu startowego. Możliwe jest również przesyłanie go między wieloma komputerami.


