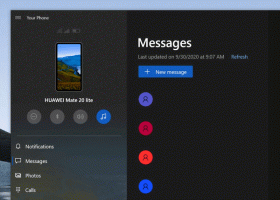Zezwalaj lub uniemożliwiaj użytkownikom lub grupom zamykanie systemu Windows 10
Po kliknięciu polecenia zamknięcia lub ponownego uruchomienia w menu Start lub menu Win + X systemu Windows 10 system operacyjny bezpośrednio wykonuje wybraną akcję. Możesz uniemożliwić niektórym użytkownikom lub grupie możliwość wyłączenia urządzenia z systemem Windows 10. Oto jak można to zrobić.
Reklama
Windows przeszedł wiele zmian z Windows XP na Windows 10. Obecnie system operacyjny ma nieco inne sposoby wykonywania tych samych zadań. Oferty systemu Windows 10 różne sposoby ponownego uruchamiania i wyłączania komputer. Prawo użytkownika „Zamknij system” jest wymagane do włączenia obsługi hibernacji, skonfigurowania ustawień zarządzania energią i anulowania zamykania.
Istnieje specjalna polityka bezpieczeństwa, której można użyć, aby uniemożliwić niektórym kontom użytkowników lub grupie zamknięcie urządzenia z systemem Windows 10. Zobaczmy, jak można to zrobić.
Jeśli używasz systemu Windows 10 Pro, Enterprise lub Education
wydanie, możesz użyć aplikacji Zasady zabezpieczeń lokalnych, aby zmienić zasady. Wszystkie wersje systemu Windows 10, w tym Windows 10 Home, mogą korzystać z alternatywnego rozwiązania wymienionego poniżej.Aby umożliwić użytkownikom lub grupom zamknięcie systemu Windows 10,
- naciskać Wygrać + r klawisze razem na klawiaturze i wpisz:
secpol.msc
Naciśnij enter.

- Otworzy się lokalna polityka bezpieczeństwa. Iść do Zasady lokalne użytkownika -> Przypisanie praw użytkownika.

- Po prawej stronie kliknij dwukrotnie opcję Wyłącz system.
- W następnym oknie kliknij Dodaj użytkownika lub grupę.

- Kliknij na Zaawansowany przycisk.

- Teraz kliknij Typy obiektów przycisk.

- Upewnij się, że masz Użytkownicy oraz Grupy elementy sprawdzone i kliknij ok przycisk.

- Kliknij na Znajdź teraz przycisk.

- Z listy wybierz konto użytkownika lub grupę, aby odmówić mu lokalnego logowania. Możesz wybrać więcej niż jeden wpis na raz, przytrzymując Zmiana lub klawisz kontrolny klawisze i klikając na pozycje na liście.
- Kliknij na ok przycisk, aby dodać wybrane elementy do pola Nazwy obiektów.

- Kliknij na ok przycisk, aby dodać wybrane pozycje do listy polityk.
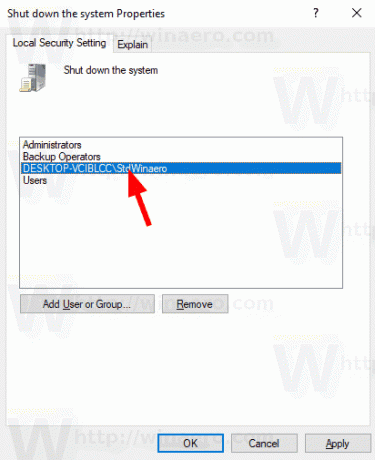
Skończyłeś.
Aby uniemożliwić użytkownikom lub grupom zamykanie systemu Windows 10,
- naciskać Wygrać + r klawisze razem na klawiaturze i wpisz:
secpol.msc
Naciśnij enter.

- Otworzy się lokalna polityka bezpieczeństwa. Iść do Zasady lokalne użytkownika -> Przypisanie praw użytkownika.

- Po prawej stronie kliknij dwukrotnie opcję Wyłącz system.
- Wybierz wpis, użyj Usunąć w oknie dialogowym zasad.
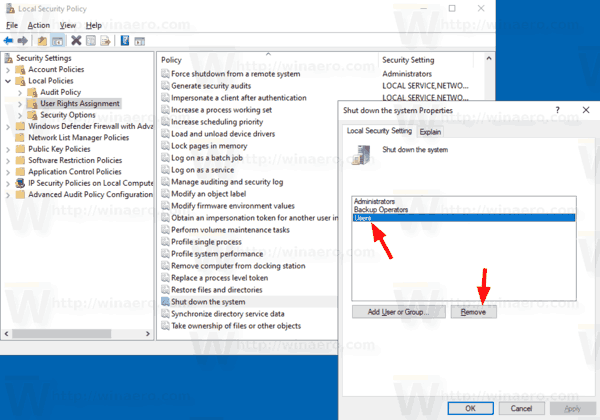
Jeśli Twoja wersja systemu Windows nie zawiera secpol.msc narzędzie, oto alternatywne rozwiązanie.
Jeśli Twoja wersja systemu Windows nie zawiera secpol.msc narzędzie, możesz użyć ntrights.exe narzędzie z Zestaw zasobów systemu Windows 2003. Wiele narzędzi zestawu zasobów wydanych dla poprzednich wersji systemu Windows będzie działać pomyślnie w systemie Windows 10. ntrights.exe jest jednym z nich.
Narzędzie praw autorskich
Narzędzie ntrights umożliwia edycję uprawnień konta użytkownika z poziomu wiersza polecenia. Jest to narzędzie konsoli o następującej składni.
- Udziel prawa:
ntrights +r Right -u UserOrGroup [-m \\Computer] [-e Entry] - Odwołaj prawo:
ntrights -r Right -u UserOrGroup [-m \\Computer] [-e Entry]
Narzędzie obsługuje wiele uprawnień, które można przypisać lub odebrać z konta użytkownika lub grupy. Przywileje to wielkość liter ma znaczenie. Aby dowiedzieć się więcej o obsługiwanych uprawnieniach, wpisz racja /?.
Aby dodać ntrights.exe do systemu Windows 10, przeczytaj ten post: Co to jest aplikacja ntrights i jak z niej korzystać. Możesz Umieść ntrights.exe do folderu C:\Windows\System32, aby szybko go wywołać.
Odwołaj Zamknij prawo z ntrights
- Otwórz i wiersz polecenia z podwyższonym poziomem uprawnień.
- Wpisz następujące polecenie, aby zabronić zamykania w prawo:
ntrights -u SomeUserName +r SeShutdownPrivilege
Zastąp JakaśNazwaUżytkownika fragment z rzeczywistą nazwą użytkownika lub nazwą grupy. Określony użytkownik nie będzie mógł podpisywać się lokalnie w systemie Windows 10.
- Aby cofnąć zmianę i zezwolić użytkownikowi na lokalne logowanie, wykonaj
ntrights -u SomeUserName -r SeShutdownPrivilege
Otóż to.
Powiązane artykuły.
- Jak ustawić domyślną akcję dla okna zamykania w systemie Windows 10?
- Wszystkie sposoby na ponowne uruchomienie i zamknięcie systemu Windows 10
- Funkcja Przesuń, aby zamknąć w systemie Windows 10
- Przyspiesz powolne zamykanie systemu Windows 10
- Włącz śledzenie zdarzeń zamknięcia systemu w systemie Windows 10
- Jak znaleźć dziennik zamykania w systemie Windows 10?
- Jak wyczyścić plik stronicowania podczas zamykania systemu w systemie Windows 10
- Dodaj menu kontekstowe zamykania w systemie Windows 10
- Utwórz skrót do okna dialogowego zamykania systemu Windows w systemie Windows 10
- Utwórz skróty do zamykania, ponownego uruchamiania, hibernacji i uśpienia w systemie Windows 10
- Utwórz skrót do slajdu do zamknięcia w systemie Windows 10
- Jak utworzyć skrót do okna dialogowego Zamknij system Windows w systemie Windows 10?
- Nieprawidłowa diagnoza zamknięcia systemu w systemie Windows 10
- Automatycznie zamykaj aplikacje po ponownym uruchomieniu, zamknięciu lub wylogowaniu w systemie Windows 10
- Wyłącz wyłączanie, ponowne uruchamianie, usypianie i hibernację w systemie Windows 10