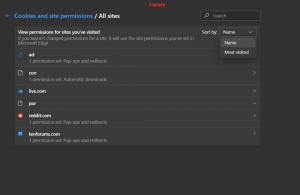Windows 11 Zmień jasność wyświetlacza za pomocą 9 metod
W tym poście dowiesz się, jak zmienić jasność wyświetlacza w systemie Windows 11 za pomocą jednej z dostępnych dziewięciu metod. Może być konieczne od czasu do czasu dostosowanie poziomu jasności monitora lub wbudowanego wyświetlacza. Wszystkie urządzenia przenośne umożliwiają zmianę poziomu jasności, a także niektóre ekrany zewnętrzne.
Reklama
Możesz zwiększyć poziom jasności ekranu, jeśli używasz laptopa na zewnątrz, gdy jest słonecznie. W ciemnym pokoju warto przyciemnić podświetlenie ekranu, aby zmniejszyć zmęczenie oczu.
Pamiętaj jednak o następujących kwestiach. Jaśniejszy ekran zużywa więcej energii, która wyczerpuje baterię urządzenia. Niższa jasność wydłuża żywotność baterii, ale często utrudnia odczytywanie ekranu. Zawsze staraj się znaleźć optymalną wartość między tymi dwoma przypadkami.
Jak wspomniano powyżej, wszystkie wyświetlacze laptopów i tabletów mają regulowaną funkcję podświetlenia ekranu. Jednak nie wszystkie monitory zewnętrzne obsługują programową zmianę jasności wyświetlacza. Chociaż wszystkie mają w menu kontrolę jasności, metoda oprogramowania jest stosunkowo rzadka.
Ten post pokaże Ci dziewięć różnych sposobów dostosowania poziomu jasności wyświetlacza w systemie Windows 11 oraz kilka dodatkowych wskazówek.
Zmień jasność wyświetlacza w systemie Windows 11
System Windows 11 oferuje kilka różnych sposobów szybkiego dostosowania jasności ekranu, w tym Podświetlenie nocne, które zmniejsza ilość niebieskiego światła na ekranie, aby zmniejszyć zmęczenie oczu i ułatwić zasypianie. Możesz użyć ustawień, skrótu klawiaturowego, panelu Szybkie ustawienia, PowerShell, ustawień OSD, polecenia Monit, Centrum mobilności w systemie Windows oraz zestaw aplikacji zewnętrznych, takich jak narzędzia sterowników i specjalnie zaprojektowane oprogramowanie.
Zmień jasność wyświetlacza w ustawieniach
- Otwórz aplikację Ustawienia, naciskając Wygrać + i skrótu klawiaturowego lub kliknij jego ikonę koła zębatego w menu Start.
- Iść do System > Wyświetlacz.
- Po prawej stronie zmień położenie Jasność suwak, aby ustawić żądany poziom podświetlenia ekranu.

Zmień jasność ekranu za pomocą szybkich ustawień
otwarty Szybkie ustawienia z Wygrać + A skrótu i zmień pozycję suwaka jasności na żądany poziom.

Możesz także kliknąć dowolną z trzech ikon (Internet, Dźwięk i Bateria) w obszarze powiadomień paska zadań, aby otworzyć ten sam menu wysuwane.
Zmień poziom podświetlenia z menu OSD
Jest to opcja, którą zazwyczaj można znaleźć w menu wyświetlaczy zewnętrznych i urządzeń typu „wszystko w jednym”. To rzadkość na laptopach. Najpierw musisz zapoznać się z instrukcją obsługi wyświetlacza lub urządzenia, aby dowiedzieć się, gdzie znaleźć przycisk menu i otworzyć ustawienia obrazu na ekranie.
Niektóre wyświetlacze mogą mieć osobny przycisk lub pokrętło do regulacji poziomu jasności, ale większość z nich ma taką pozycję w menu OSD.

Zmień jasność wyświetlacza w systemie Windows 11 za pomocą klawiszy skrótu
Ta funkcja jest typowa dla laptopów. Wiele urządzeń posiada klawisze funkcyjne, które umożliwiają łatwą zmianę jasności wyświetlacza. Na przykład, jeśli używasz laptopa, może on mieć Fn klawisz, którego można używać w połączeniu z innymi przyciskami klawiatury, aby dostosować jasność ekranu. Sprawdź w instrukcji swojego urządzenia, czy taka funkcja jest dostępna.

Jeśli skróty klawiszowe do regulacji jasności nie działają, upewnij się, że masz zainstalowane wymagane sterowniki ekranu i klawiatury.
Zmień jasność wyświetlacza w Windows 11 za pomocą PowerShell
Działa to tylko w przypadku urządzeń z wbudowanym wyświetlaczem, takich jak laptopy i tablety. Wykonaj następujące czynności.
- Otwórz PowerShell z Windows Search (Wygrać + S) lub w Terminal Windows.
- W PowerShell wpisz następujące polecenie:
(Get-WmiObject -Namespace root/WMI -Class WmiMonitorBrightnessMethods).WmiSetBrightness (1,) - Zastępować w powyższym poleceniu o wartości od 0 do 100 procent poziomu jasności, jaki chcesz ustawić.

- Możesz teraz zamknąć konsolę PowerShell.
Zmień poziom jasności w wierszu polecenia
Ta metoda jest podobna do powyższej i ma zastosowanie do urządzeń przenośnych z wbudowanym wyświetlaczem.
- Otwórz nowy wiersz polecenia (Wygrać + r >
cmd.exe) lub wybierz Wiersz polecenia w Terminalu Windows. - Wydaj polecenie
powershell (Get-WmiObject -Namespace root/WMI -Class WmiMonitorBrightnessMethods).WmiSetBrightness (1,50). Spowoduje to wywołanie instancji powershell i ustawienie poziomu podświetlenia ekranu na 50%.
- Zastępować
50z żądanym procentem jasności ekranu. - Możesz teraz zamknąć konsolę wiersza polecenia.
Dostosuj jasność ekranu za pomocą centrum mobilności
Możesz także użyć aplikacji Windows Mobility Center, aby zwiększyć lub zmniejszyć jasność ekranu urządzenia. Centrum mobilności w systemie Windows zawiera szybkie ustawienia, takie jak jasność, głośność, bateria, wyświetlacze zewnętrzne i ustawienia synchronizacji. Jest to klasyczne narzędzie Windows dostępne we wcześniejszych wersjach systemu Windows i jest dostępne na laptopach.
- Otworzyć Menu Wygraj + X, używając Wygrać + x skrót; lub kliknij prawym przyciskiem myszy przycisk Start.
- Wybierz Centrum Mobilności.

- Zmienić Jasność wyświetlacza suwak do żądanego poziomu.

- Możesz teraz zamknąć aplikację Centrum mobilności.
Automatycznie dostosuj jasność za pomocą funkcji oszczędzania baterii
Jeśli posiadasz urządzenie z zasilaniem bateryjnym, system Windows 11 zawiera tryb oszczędzania baterii. Może automatycznie zmniejszyć jasność ekranu urządzenia. Skutecznie zmniejsza zużycie energii i wydłuża żywotność baterii.
Aby włączyć tę opcję, wykonaj następujące czynności.
- Kliknij prawym przyciskiem ikonę baterii na pasku zadań i wybierz Ustawienia zasilania i uśpienia.
- Alternatywnie możesz przejść do Ustawienia > System > Zasilanie i bateria.
- W sekcji Bateria kliknij opcję Oszczędzanie baterii.
- Włącz opcję przełączania „Obniż jasność ekranu podczas korzystania z oszczędzania ciasta”. Teraz po włączeniu trybu oszczędzania baterii intensywność podświetlenia zostanie zmniejszona w celu oszczędzania energii baterii.

Skończyłeś. Wskazówka: Przycisk przełączania „Oszczędzanie baterii” jest również dostępny w Szybkich ustawieniach i może być dodane lub usunięte stamtąd.
Oprócz powyższych kroków możesz określić procentową wartość baterii dla opcji Oszczędzanie baterii, która ma być włączana automatycznie. Aby to zrobić, ustaw wartość procentową z menu rozwijanego „Włącz oszczędzanie baterii automatycznie o”.
Zmień jasność ekranu w systemie Windows 11 za pomocą aplikacji sterownika karty graficznej
W zależności od posiadanej karty graficznej możesz użyć oprogramowania Intel, AMD lub NVIDIA do zmiany jasności ekranu w systemie Windows 11. Te opcje są zwykle dostępne zarówno dla komputerów z wbudowanym wyświetlaczem, jak i dla urządzeń z podłączonymi wyświetlaczami zewnętrznymi.
Panel sterowania karty graficznej Intel
- Kliknij na Panel sterowania karty graficznej Intel w Wszystkie aplikacje w menu Start.
- Kliknij Wyświetlacz w lewym dolnym rogu.
- Po lewej stronie kliknij Ustawienia kolorów.
- Jeśli do komputera podłączonych jest wiele wyświetlaczy, wybierz odpowiednie urządzenie z Wybierz wyświetlacz menu rozwijane.
- Zmienić Jasność pozycję suwaka do poziomu, który uznasz za akceptowalny, i kliknij Zastosować.

- Kliknij tak w oknie dialogowym potwierdzenia.
Możesz teraz zamknąć narzędzie Intel.
Dostosuj jasność ekranu w Panelu sterowania NVIDIA
- Otwórz Panel sterowania NVIDIA. W tym celu kliknij prawym przyciskiem myszy Pulpit i wybierz Pokaż więcej opcji > Panel sterowania NVIDIA.
- Kliknij na Dostosuj ustawienia kolorów pulpitu link pod Wyświetlacz w lewym okienku.
- Wybierz właściwy wyświetlacz, jeśli masz podłączonych więcej niż jeden.
- Ustaw żądany poziom jasności za pomocą odpowiedniego Jasność suwak i kliknij Zastosować.

Zmieniłeś jasność ekranu. Teraz możesz zamknąć aplikację NVIDIA.
Oprogramowanie AMD, Catalyst Control Center i ustawienia Radeon
- W zależności od tego, co zainstalowałeś, otwórz Catalyst Control Center lub Radeon Settings.
- Rozwiń, otwórz sekcję Zarządzanie pulpitem po lewej stronie i wybierz Kolor pulpitu.

- Zmienić Jasność wartość suwaka i kliknij Zastosować przycisk.

Narzędzie innej firmy do zmiany jasności ekranu w systemie Windows 11
Istnieje wiele narzędzi dla systemu Windows, w tym narzędzia płatne, darmowe i opensource, które mogą zmienić poziom jasności ekranu w systemie Windows 11. Żeby wymienić tylko kilka,
- Strumień
- GUI RedShift
- Suwak jasności Win10
I wiele więcej.
F.lux od wielu lat jest moim absolutnym faworytem. Naprawdę lubię to, co robi. To coś więcej niż tylko narzędzie do zwiększania jasności ekranu. Uwzględnia porę dnia, światło dzienne i ma wiele opcji do zmiany, w tym redukcję gamma i niebieskiego światła. Gorąco polecam spróbować.