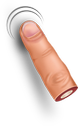Zmień skalowanie DPI ekranu w Xubuntu
Jak zmienić skalowanie DPI ekranu w Xubuntu
Jeśli używasz Xubuntu z nowoczesnym wyświetlaczem HiDPI, możesz dostosować poziom skalowania DPI, aby wszystko wyglądało na większe na ekranie. Możesz już zauważyć, że jedyną opcją, jaką oferuje środowisko graficzne Xfce, jest skalowanie czcionek. Zwykle to nie wystarcza, ponieważ inne kontrolki pozostają przeskalowane i małe.
Reklama
Obecnie wiele komputerów jest dostarczanych z wyświetlaczami o bardzo wysokiej rozdzielczości, nawet jeśli rozmiar komputera jest mniejszy, na przykład Ultrabook lub tablet. Możesz też mieć monitor stacjonarny o rozdzielczości 4K. Przy takich rozdzielczościach system operacyjny powinien automatycznie włączać skalowanie DPI, aby wszystko na ekranie stało się większe.
DPI oznacza punkty na cal. Jest to fizyczny pomiar liczby pikseli w calu liniowym wyświetlacza. DPI definiuje współczynnik skali, który należy przenieść do aplikacji, aby zmienić rozmiar ich zawartości i kontrolek. Obecnie najpopularniejsze współczynniki skalowania mieszczą się w zakresie 95-110 DPI.
Możesz chcieć dostosować wartość DPI, jeśli system operacyjny nie wykryje jej prawidłowo lub okaże się, że bieżąca wartość nie jest odpowiednia dla twoich potrzeb.
Jak wspomniano powyżej, opcja skalowania czcionki, którą można znaleźć w Ustawienia> Wygląd na karcie Czcionki, tylko częściowo rozwiązuje problem. Kontrolki bez etykiet tekstowych pozostają małe.

Postanowiłem więc wybrać inną metodę.
W przypadku serwera Xorg, który jest domyślnie używany w Xubuntu, -dpi argument wiersza poleceń ma najwyższy priorytet. Dodając tę opcję do polecenia uruchamiania, zmusisz go do użycia żądanego poziomu skalowania DPI. Xubuntu używa lightdm menedżer wyświetlania, więc opcję można ustawić w konfiguracji lightdm.
Aby zmienić skalowanie DPI ekranu w Xubuntu,
- Otwórz nowy terminal, np. kliknij Menu aplikacji > Akcesoria > Emulator terminala.
- Wpisz następujące polecenie:
sudo podkładka pod mysz usr/share/lightdm/lightdm.conf.d/50-xserver-command.conf. ZastąpićPodkładka pod myszz ulubioną konsolą lub edytorem tekstu GUI. Podkładka pod mysz jest tym, co Xubuntu oferuje domyślnie dla DE. - Po wyświetleniu monitu wpisz hasło użytkownika.

- Zmodyfikuj wartość
xpolecenie-serweraopcja przez dodanie-dpido końca linii. Na zrzucie ekranu ustawiłem go na 125, co dobrze współpracuje z moim wyświetlaczem.
- Powyższe będzie działać w aplikacjach GTK. Aby skalować aplikacje Qt, musisz otworzyć ukryte
.profilplik w twoim katalogu domowym i dodajeksportuj QT_SCALE_FACTOR=do końca tego pliku. - Możesz szybko edytować ten plik za pomocą polecenia
podkładka pod mysz ~/.profil. Dla poziomu skalowania 125 DPI ustawiłem QT_SCALE_FACTOR na 1.2.
Skończyłeś. Teraz możesz wylogować się z sesji użytkownika X i zalogować się ponownie (lub ponownie uruchomić Xubuntu), aby zastosować wprowadzone zmiany. Wszystko powinno być odpowiednio przeskalowane.