Zmień kolor ramki okna w systemie Windows 10
Jak zmienić kolor ramki okna w systemie Windows 10?
W systemie Windows 10 możesz zmienić kolor ramy okna, który domyślnie jest ciemnoszary. Określa kolor ramki dla elementów 3D, takich jak listy, listy rozwijane, kontrolki góra-dół i inne. Kolor można zmienić z domyślnego ciemnoszarego na dowolny kolor dla wszystkich zainstalowanych jednocześnie aplikacji na komputer. Zobaczmy, jak można to zrobić.
Reklama
Możliwość dostosowania koloru ramy okna była dostępna w poprzednich wersjach systemu Windows, gdy używany był motyw Klasyczny. Jednak Windows 8 i Windows 10 nie zawierają już motywu Classic, a wszystkie jego opcje są usuwane. Funkcja dostosowywania kolorów została zaprojektowana dla motywu Classic, dlatego w najnowszych wersjach systemu Windows brakuje interfejsu użytkownika dla tej funkcji.
Chociaż brakuje interfejsu użytkownika, nadal możesz zmienić kolor za pomocą poprawki rejestru. Nowy kolor zostanie zastosowany do różnych okien, w tym aplikacji systemowych i okien dialogowych, takich jak pole Uruchom, Wordpad, Notatnik, Eksplorator plików, Edytor lokalnych zasad grupy i inne.
Domyślne kolory:


Kolor niestandardowy:


Oto jak to zmienić.
Aby zmienić kolor ramki okna w systemie Windows 10,
- Otworzyć Aplikacja Edytor rejestru.
- Przejdź do następującego klucza rejestru.
HKEY_CURRENT_USER \ Panel sterowania \ Kolory
Zobacz, jak przejść do klucza rejestru jednym kliknięciem.
- Zobacz wartość ciągu Rama okienna. Odpowiada za kolor tła okna.
- Aby znaleźć odpowiednią wartość, otwórz Microsoft Paint i kliknij Edytuj kolor przycisk.

- W oknie dialogowym koloru wybierz żądany kolor za pomocą dostarczonych elementów sterujących. Teraz zanotuj wartości w Czerwony:, Zielony:, oraz Niebieski: pudła.
 Użyj tych cyfr, aby zmodyfikować dane wartości Rama okienna. Napisz je w następujący sposób:
Użyj tych cyfr, aby zmodyfikować dane wartości Rama okienna. Napisz je w następujący sposób:Czerwony[spacja]Zielony[spacja]Niebieski
Zobacz zrzut ekranu poniżej.

- Aby zmiany wprowadzone przez ulepszenie rejestru zaczęły obowiązywać, musisz Wyloguj się i zaloguj się na swoje konto użytkownika.
Przed:
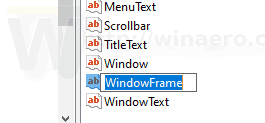



Później:



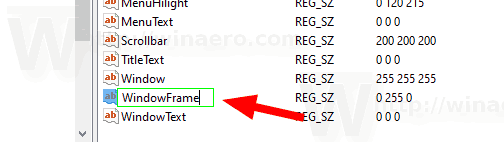
Uwaga: jeśli zmień kolor akcentu, wprowadzone dostosowania zostaną zachowane. Jeśli jednak zastosuj motyw, np. zainstaluj pakiet motywów lub zastosuj inny wbudowany motyw, system Windows 10 zresetuje kolor ramy okna z powrotem do wartości domyślnych. Będziesz musiał powtórzyć procedurę.
Ponadto wiele nowoczesnych aplikacji i wszystkie aplikacje UWP, takie jak Zdjęcia, Ustawienia itp., ignorują tę preferencję kolorów.
Tę samą sztuczkę można wykorzystać do dostosowania innych klasycznych opcji wyglądu. Sprawdź następujące artykuły.
- Zmień kolor półprzezroczystego prostokąta wyboru w systemie Windows 10
- Zmień kolor tekstu paska tytułu w systemie Windows 10
- Zmień kolor tekstu okna w Windows 10
- Zmień kolor podświetlonego tekstu w systemie Windows 10
- Zmień kolor twarzy przycisku w systemie Windows 10
- Zmień kolor tła okna w systemie Windows 10

