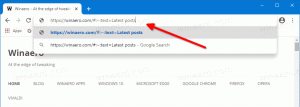Jak skonfigurować połączenie VPN w systemie Windows 10?
Jak skonfigurować połączenie VPN w systemie Windows 10?
Istnieje wiele powodów, dla których warto skonfigurować i skonfigurować połączenie VPN. Połączenie VPN może zwiększyć bezpieczeństwo sieci i połączyć wiele zdalnych komputerów w wirtualną sieć lokalną przez Internet.
Wirtualne sieci prywatne (VPN) to połączenia typu punkt-punkt w sieci prywatnej lub publicznej, takiej jak Internet. Klient VPN używa specjalnych protokołów opartych na protokole TCP/IP lub UDP, zwanych protokołami tunelowania, w celu nawiązania wirtualnego połączenia z portem wirtualnym na serwerze VPN. W typowym wdrożeniu VPN klient inicjuje wirtualne połączenie punkt-punkt z serwerem dostępu zdalnego przez Internet. Serwer dostępu zdalnego odbiera połączenie, uwierzytelnia dzwoniącego i przesyła dane między klientem VPN a siecią prywatną organizacji.
Istnieje wiele opcji dla klientów VPN. W systemie Windows 10 wbudowana funkcja VPN i wtyczka Universal Windows Platform (UWP) VPN są zbudowane na platformie Windows VPN.
Aby skonfigurować połączenie VPN w systemie Windows 10, wykonaj następujące czynności.
- Otworzyć Aplikacja Ustawienia.
- Przejdź do Kliknij Sieć i Internet -> VPN.
- Po prawej kliknij Dodaj połączenie VPN.
- Na następnej stronie wybierz dostawcę w Dostawca VPN Lista rozwijana. Jeśli nie możesz znaleźć swojego dostawcy na liście lub musisz skonfigurować połączenie ręczne, wybierz element Okna (wbudowane)
- Teraz wypełnij Nazwa połączenia skrzynka.
- Określ wartość w Nazwa lub adres serwera jeśli jest to wymagane dla twojego dostawcy. Jest to parametr obowiązkowy, jeśli jest to ręczny typ połączenia.
- Określ wartość typu VPN (protokół). Możesz zostawić to jako „Automatyczne”. To zadziała w większości przypadków.
- Może być konieczne ustawienie nazwy użytkownika i hasła, jeśli jest to wymagane przez dostawcę VPN.
Teraz możesz połączyć się z właśnie skonfigurowaną siecią VPN. Wybierz go z listy połączeń, jak pokazano poniżej:
Powiązane posty
- Wyłącz VPN podczas roamingu w systemie Windows 10
- Wyłącz VPN przez połączenie mierzone w systemie Windows 10
- Usuń połączenie VPN w systemie Windows 10
- Jak połączyć się z VPN w systemie Windows 10
- Jak odłączyć VPN w systemie Windows 10