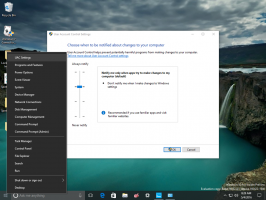Dodaj profil sieci bezprzewodowej w systemie Windows 10
Jeśli Twoje urządzenie z systemem Windows 10 jest dostarczane z kartą sieci bezprzewodowej, można je wcześniej skonfigurować do łączenia się z siecią bezprzewodową. Możesz zdefiniować profil sieci bezprzewodowej dla sieci, która jest obecnie poza zasięgiem, aby połączyć się z nią później. Czasami jest to bardzo przydatne.
Wi-Fi to technologia, która pozwala użytkownikowi połączyć się z bezprzewodową siecią lokalną (WLAN). Jest to standard komunikacyjny, który opisuje, w jaki sposób fale radiowe o wysokiej częstotliwości mogą być wykorzystywane do zapewnienia bezprzewodowych, szybkich połączeń internetowych i sieciowych.
Sprzęt Wi-Fi może być wbudowany w płytę główną urządzenia lub może być zainstalowany jako wewnętrzny moduł wewnątrz urządzenia. Bezprzewodowe karty sieciowe istnieją jako urządzenia zewnętrzne, które można podłączyć do portu USB.
W Ustawieniach można użyć opcji Wi-Fi do połączenia urządzenia z siecią bezprzewodową, aby włączyć losowy adres MAC (jeśli jest obsługiwane), do znajdź swój adres IP oraz do innych powiązanych zadań.
Wskazówka: system Windows 10 udostępnia specjalne polecenia umożliwiające bezpośrednie otwieranie różnych stron Ustawień. Zapoznaj się z poniższymi artykułami, aby dowiedzieć się więcej na ich temat.
- Otwieraj różne strony ustawień bezpośrednio w rocznicowej aktualizacji systemu Windows 10
- Jak otwierać różne strony ustawień bezpośrednio w systemie Windows 10?
Dodaj profil sieci bezprzewodowej w systemie Windows 10
Może być konieczne utworzenie profilu dla sieci bezprzewodowej, która jest obecnie poza zasięgiem, dzięki czemu system operacyjny będzie mógł połączyć się z nią później, gdy ta sieć stanie się dostępna. Oto jak można to zrobić.
Aby dodać profil sieci bezprzewodowej w systemie Windows 10, wykonaj następujące czynności.
- otwarty Ustawienia.
- Nawigować do Sieć i Internet.
- Po lewej stronie kliknij Wi-Fi.
- Po prawej stronie kliknij link Zarządzaj znanymi sieciami.
- Na następnej stronie kliknij Dodaj nową sieć.
- Podaj parametry swojej sieci, takie jak nazwa sieci bezprzewodowej (SSID), typ zabezpieczeń, hasło i zmień inne potrzebne parametry.
- Kliknij przycisk Zapisz.
Gdy sieć będzie w zasięgu, urządzenie połączy się z nią automatycznie.
W chwili pisania tego tekstu to samo można zrobić za pomocą klasycznego Panelu sterowania.
Dodaj profil sieci bezprzewodowej za pomocą Panelu sterowania
- Otwórz Panel sterowania.
- Przejdź do następującej lokalizacji: Panel sterowania\Sieć i Internet\Centrum sieci i udostępniania.
- Po prawej stronie kliknij link Skonfiguruj nowe połączenie lub sieć.
- W oknie konfiguracji wybierz opcję Ręczne łączenie się z siecią bezprzewodową.
- Na następnej stronie podaj parametry swojej sieci, takie jak nazwa sieci bezprzewodowej (SSID), typ zabezpieczeń, hasło i zmień inne potrzebne parametry.
- Gdy sieć będzie w zasięgu, urządzenie połączy się z nią automatycznie.
Otóż to.
Powiązane artykuły:
- Zmień priorytet sieci Wi-Fi w systemie Windows 10
- Zobacz szybkość adaptera Ethernet lub Wi-Fi w systemie Windows 10
- Jak sprawić, by system Windows 10 zapomniał o sieci Wi-Fi?
- Zatrzymaj system Windows 10 przed automatycznym łączeniem się z siecią Wi-Fi
- Utwórz raport historii Wi-Fi w systemie Windows 10 (raport WLAN)
- Utwórz skrót do ustawień Wi-Fi w systemie Windows 10
- Jak wyłączyć Wi-Fi w Windows 10?
- Jak wyświetlić i odzyskać hasło Wi-Fi przechowywane w systemie Windows 10?
- Tworzenie kopii zapasowych i przywracanie profili sieci bezprzewodowej w systemie Windows 10
- Jak skonfigurować bezprzewodowy punkt dostępu ad hoc w systemie Windows 10