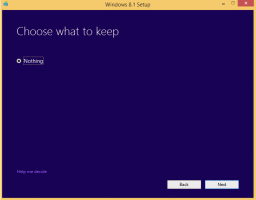Uzyskaj klasyczny pasek zadań w Windows 8 i Windows 7, który działa jak XP
Odkąd Microsoft przeprojektował pasek zadań w Windows 7 i po prostu zadeklarował go jako lepszy, długoletni użytkownicy System Windows był sfrustrowany tym, że nie mógł go używać w sposób, do którego byli przyzwyczajeni w klasycznych wersjach systemu Windows. Przeprojektowany pasek zadań nie tylko zmienił projekt wielu funkcji, nie dając żadnego wyboru, ale także wyeliminował niektóre funkcje klasycznego paska zadań. Zobaczmy, jak możemy sprawić, by nowy pasek zadań działał dokładnie tak, jak dobry, stary klasyczny pasek zadań. Będziesz musiał zainstalować darmowy program innej firmy.
Nie wszystkie funkcje paska zadań Windows 7 i Windows 8 są złe. Ma kilka prawdziwych ulepszeń, takich jak większe ikony, możliwość zmiany kolejności ikon uruchomionych aplikacji, listy skoku i taca systemowa, w której może łatwo przeciągać i upuszczać ikony do iz obszaru przepełnienia powiadomień. Istnieje również kilka subtelnych ulepszeń, takich jak zawsze widoczna data, paski postępu na przyciskach paska zadań, nakładki ikon wskazujące stan i paski narzędzi miniatur.
Nowa koncepcja przypinania przejmuje obowiązki Szybki start pasek narzędzi, ale nie do końca pozwala ci przypiąć wszystko. Na pewno są pewne ulepszenia, ale nie ma powodu, dla którego użytkownicy mieliby pogodzić się z utratą wielu klasycznych funkcji paska zadań, takich jak brak możliwości:
● Oddziel działające aplikacje od niedziałających/przypiętych aplikacji
● Dostęp do prawego przycisku myszy (menu kontekstowe) tylko za pomocą myszy
● Rozgrupuj wiele okien tej samej aplikacji
● Zmniejsz dodatkowe odstępy między ikonami paska zadań a ikonami obszaru powiadomień
● Zobacz dodatkowe szczegóły w etykietkach przypiętych aplikacji
● Posiadaj wiele kolumn ikon do uruchamiania aplikacji, gdy pasek zadań jest ustawiony pionowo
● Wybierz przyciski paska zadań i wykonaj na nich akcje grupowe, takie jak minimalizacja, przyciąganie, zamykanie lub kaskadowanie
● Wyłącz zachowanie Zawsze na wierzchu
...i kilka innych ograniczeń
Dobrą wiadomością jest to, że chociaż Microsoft nie rozważa zapewnienia użytkownikom elastyczności w dostosowywaniu paska zadań, po trzecie Programista imprezowy, RamMiChaeL wziął na siebie naprawienie wszystkich tych problemów i umożliwienie nam dostosowania paska zadań do naszego gust. Jego bezpłatna aplikacja, 7+ Tweaker paska zadań, pozwala skonfigurować pasek zadań dokładnie tak, jak chcesz, i robi to za pomocą własnego kodu, a nie przez modyfikowanie wartości rejestru. Zobaczmy niektóre funkcje i opcje, które oferuje, aby nowy pasek zadań zachowywał się jak klasyczny.
7+ Tweaker paska zadań
Opis podstawowych opcji w 7+ Taskbar Tweaker:
-
Pobierz 7+ Tweaker paska zadań. Jest darmowy. Instalator jest dostarczany z opcją standardową, a także opcją przenośną. Jeśli wybierzesz opcję Standard, ustawienia zostaną zapisane w rejestrze. Wersja Portable przechowuje ustawienia w plikach INI. Zalecam wykonanie instalacji standardowej, aby w dowolnym momencie łatwo usunąć wartości rejestru i przywrócić ustawienia domyślne.
7+ Ikona Tweaker na pasku zadań
- Po otwarciu pokazuje ikonę zasobnika (obszar powiadomień). Kliknij ikonę, aby uzyskać dostęp do standardowych opcji i kliknij ją prawym przyciskiem myszy, aby uzyskać dostęp do bardziej zaawansowanych opcji. Przyjrzyjmy się po kolei niektórym podstawowym opcjom.
- Opcja „kliknij prawym przyciskiem myszy” pozwala zmienić, co robi kliknięcie prawym przyciskiem myszy na przyciskach paska zadań. Polecam ustawić to na Standardowe menu okna zamiast domyślnej listy szybkiego dostępu. Nadal możesz uzyskać dostęp do list szybkiego dostępu na 3 różne sposoby, nawet jeśli ustawisz zwykłe kliknięcie prawym przyciskiem myszy, aby wyświetlić menu kontekstowe. Możesz Shift+kliknąć prawym przyciskiem myszy, aby wyświetlić listę szybkiego dostępu. Możesz przeciągnąć dowolny przycisk paska zadań w kierunku środka ekranu, aby wyświetlić listę szybkiego dostępu. Na koniec możesz użyć skrótów klawiaturowych, Win + Alt + Numer #, aby uzyskać dostęp do listy szybkiego dostępu aplikacji.
Przywróć stare dobre menu kontekstowe
- Następna opcja pozwala skonfigurować działanie kliknięcia środkowym przyciskiem. Klasyczny pasek zadań nie miał zastosowania do kliknięcia środkowym przyciskiem, więc możesz ustawić go na cokolwiek chcesz. ustawiłem to na Blisko.
- Następna opcja dotyczy tego, co robi upuszczenie czegoś na przycisk paska zadań. Domyślnie, gdy przeciągasz plik z Eksploratora lub Pulpitu na ikonę na pasku zadań, jest on przypinany do listy szybkiego dostępu ikony. Możesz to zmienić, aby przeciągnięcie pliku otworzyło go z programem, do którego go przeciągnąłeś. Na klasycznym pasku zadań możesz przeciągnąć plik do ikony w Szybkim uruchamianiu, aby go otworzyć. Możesz także przeciągnąć plik do ikony uruchomionej aplikacji, poczekać, aż okno się zmieni, lub użyć Alt-Tab do niego, a następnie upuścić go w oknie. Osobiście pozostawiam domyślną opcję „Przypnij do” ponieważ mogę przytrzymać klawisz Shift podczas przeciągania, aby otworzyć za pomocą.
- Następna opcja pozwala wyłączyć te podglądy miniatur, tak aby wyświetlała się tylko podpowiedź, tak jak w klasycznym pasku zadań, lub zamienić podgląd miniatur na listę. Podglądy miniatur są dla mnie bezużyteczne i denerwujące, ponieważ wyskakują w najbardziej nieodpowiednich momentach i nie pokazują niczego użytecznego, ponieważ są tak małe. Co więcej, jeśli otwartych jest więcej niż jedno okno aplikacji, miniatury wyglądają bardzo podobnie i są trudne do odróżnienia bez najeżdżania kursorem na miniatury, aby wyświetlić podgląd rzeczywisty okno. Dlatego polecam zmienić tę opcję na Lista.
Miniatury a lista
Dodatkowa wskazówka: system Windows zawiera ukrytą wartość rejestru tajnego, aby dostosować to szczególne zachowanie. Możesz ustawić następującą wartość rejestru, aby dla pojedynczej aplikacji była wyświetlana miniatura, ale jeśli jest otwartych więcej niż jedno okno aplikacji, automatycznie wyświetla się lista. W rzeczywistości jest to lepsze niż opcja 7+ Taskbar Tweaker, więc jeśli zamiast tego ustawisz wartość rejestru, ustaw opcję 7+TT na „Pokaż podgląd miniatury (domyślnie)". Pamiętaj, że po ustawieniu wartości rejestru musisz uruchom ponownie Explorer.exe.
Edytor rejestru systemu Windows wersja 5.00 [HKEY_CURRENT_USER\Software\Microsoft\Windows\CurrentVersion\Explorer\Taskband] "NumThumbnails"=dword: 00000001
- Następna opcja kontroluje zachowanie miniatur. Sprawdzam "Przeciągnij, aby zmienić kolejność” umożliwia zmianę kolejności miniatur, podobnie jak przyciski paska zadań. Jeśli zmieniłeś miniatury na listę, możesz również przeciągać elementy listy w górę iw dół. Polecam też sprawdzić "Kliknięcie lewym przyciskiem na aktywnej miniaturze minimalizuje okno”, ponieważ było to klasyczne zachowanie paska zadań. Jest to przydatne, jeśli połączone są przyciski paska zadań.
- Sprawdzać "Usuń dodatkową przerwę między przedmiotami", dzięki czemu ikony są mniej od siebie oddalone. My szczegółowo omówił tę opcję.
- Najważniejsza jest sekcja Grupowanie i łączenie. Klasyczny pasek zadań pozwalał wyłączyć grupowanie, podczas gdy nowy nie pozwala tego zmienić, chyba że używasz 7+TT. Ustaw to na „Nie grupuj". Sprawdź także „Nie grupuj przypiętych elementów”, dzięki czemu można dokładnie oddzielić działające aplikacje od niedziałających aplikacji. Ta opcja jest ważna, aby zmniejszyć odległość, jaką mysz musi pokonać, aby przełączać się między uruchomionymi aplikacjami.
- Następna opcja pozwala zawsze łączyć zgrupowane przyciski lub nigdy ich nie łączyć. Osobiście uważam, że żadna forma łączenia nie jest intuicyjna, ponieważ wymaga więcej kliknięć, aby przełączać się między aplikacjami. Grupowanie eliminuje również możliwość swobodnego przeciągania poszczególnych przycisków okna aplikacji. Więc ustaw to na „Nie łącz zgrupowanych przycisków". Istnieją również opcje łączenia przedmiotów, ale ich dekombinacji, gdy najedziesz na nie myszą. Taki poziom dostosowania jest znakomity. Uznanie dla RamMiChaeL za to, czego nie zrobił Microsoft.
- Sekcja „Kliknij lewym przyciskiem na połączony element” będzie interesująca dla tych, którzy wolą połączone przyciski, ale mają system Windows otwórz ostatnie okno, jeśli nie jest aktywne, w przeciwnym razie otwórz podgląd miniatur.
- Kolejne kilka opcji w ostatniej kolumnie pozwala dostosować zachowanie paska zadań za pomocą kółka myszy. Jeśli korzystasz z urządzenia mobilnego, takiego jak laptop, który ma touchpad lub tablet z ekranem dotykowym, te opcje nie mają znaczenia.
- Ten "Kliknij dwukrotnie puste miejsce” jest kolejną przydatną opcją. Może wykonywać różne funkcje - Pokaż pulpit, pokaż lepki Alt-Tab (tak samo jak Ctrl + Alt + Tab), otwórz Menedżera zadań, pokaż Inspektora paska zadań, przełącz wyciszyć głośność systemu, przełączyć automatyczne ukrywanie paska zadań, wywołać Flip 3D lub przełączać się między menu Start a ekranem Start (w systemie Windows 8). Ponownie, wysoki poziom personalizacji jest po prostu znakomity. ustawiłem to na Inspektor paska zadań ponieważ wszystkie inne funkcje mają bezpośrednie skróty klawiaturowe w systemie Windows. Taskbar Inspector to dość niesamowita funkcja 7+ Taskbar Tweaker.
Co to jest inspektor paska zadań:
Inspektor paska zadań
Inspektor paska zadań umożliwia wyświetlanie identyfikatorów AppID aplikacji komputerowych (ponieważ tylko aplikacje komputerowe otrzymują ikonę paska zadań w systemie Windows 8.1). mam napisane w przeszłości o AppUserModelIDs które umożliwiają bezpośrednie uruchamianie odpowiednich aplikacji docelowych. Identyfikatory aplikacji są przechowywane w rejestrze (w przypadku nowoczesnych aplikacji) i mogą być również przechowywane w skrótach. Skróty z właściwością AppUserModelID są używane przez niektóre programy komputerowe i wszystkie nowoczesne aplikacje systemu Windows 8 do uruchamiania.
Inspektor paska zadań używa identyfikatorów AppID, aby umożliwić dalszą kontrolę grupowania ikon paska zadań w aplikacji! Możesz kliknąć prawym przyciskiem myszy AppID, aby kontrolować, czy ta aplikacja zawsze wyświetla etykiety, czy jest zawsze lub nigdy nie jest łączona/grupowana. Możesz także wybrać wiele uruchomionych aplikacji/zadań w Inspektorze paska zadań i kliknąć je prawym przyciskiem myszy, aby je zgrupować, zminimalizować lub przyciągnąć (sąsiadując poziomo i pionowo). Po otwarciu Inspektora paska zadań możesz go obsługiwać również za pomocą klawiatury. Ctrl+A wybiera wszystkie elementy, a klawisze Ctrl/Shift pozwalają wybierać zadania, tak jak wybiera się pliki w Eksploratorze.
Cóż, na razie to wszystko. Widać, że 7+ Taskbar Tweaker to niezwykła aplikacja. Zaawansowane opcje 7+ Tweaker paska zadań są omówione w innym artykule.