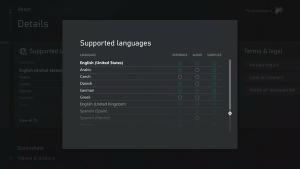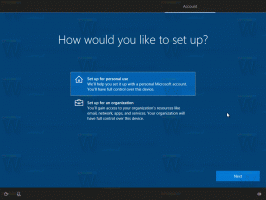Jak wyłączyć lub włączyć szybkie uruchamianie w Windows 8.1?
Szybkie uruchamianie to nowa funkcja wprowadzona w systemie Windows 8 RTM. Pozwala to komputerowi uruchomić się szybciej niż zwykle, wylogowując się z sesji użytkownika, a następnie zapisując część plików i sterowników związanych z systemem w pliku hibernacji. Po ponownym włączeniu komputera wznawia się on ze stanu hibernacji i loguje Cię ponownie. Innymi słowy, funkcja szybkiego uruchamiania łączy klasyczne mechanizmy zamykania z hibernacją, dzięki czemu można ją nazwać „zamykaniem hybrydowym”. Hybrydowe wyłączanie jest domyślnie włączone w systemie Windows 8 i jego następcy, Windows 8.1. Postępuj zgodnie z tym artykułem, aby dowiedzieć się, jak wyłączyć lub włączyć funkcję szybkiego rozruchu oraz dlaczego warto to zrobić. Istnieje kilka powodów, dla których warto wyłączyć funkcję szybkiego uruchamiania. Przyjrzymy się kilku typowym powodom.
Pierwszy przypadek dotyczy podwójnego rozruchu z innym systemem operacyjnym. Na przykład, jeśli Linux jest drugim systemem operacyjnym na swoim komputerze, nie zapewni on dostępu do partycji Windows 8 ze względu na stan hibernacji partycji spowodowany hybrydowym wyłączeniem. Drugim powodem może być wymóg ponownego uruchomienia. Jak być może wiesz, po włączeniu szybkiego uruchamiania system Windows 8 nie może zainstalować swoich aktualizacji bez ponownego uruchomienia. Dlatego wymaga ponownego uruchomienia, aby zakończyć instalację aktualizacji. Może również wykonać automatyczne ponowne uruchomienie, jeśli użytkownik zignoruje żądania ponownego uruchomienia z systemu operacyjnego. Innym powodem wyłączenia szybkiego uruchamiania jest to, że Twój komputer jest po prostu niezgodny z tą funkcją i
nie wyłącza się poprawnie, ale uruchamia się ponownie. We wszystkich takich przypadkach możesz chcieć wyłączyć wyłączanie hybrydowe, czyli szybkie uruchamianie.Aby wyłączyć szybkie uruchamianie, postępuj zgodnie z tymi prostymi instrukcjami:
- Otwórz ekran startowy
- rodzaj po bu bezpośrednio na ekranie startowym (skrót od przycisków zasilania). Przeniesie Cię bezpośrednio do apletu „Zmień działanie przycisków zasilania” w wynikach wyszukiwania. Kliknij to.
Wskazówka: patrz Jak przyspieszyć wyszukiwanie na ekranie Start w Windows 8.1? po więcej szczegółów. - Na ekranie pojawi się następujące okno:
- Kliknij link „Zmień ustawienia, które są obecnie niedostępne”, aby udostępnić opcje zamykania.
- Odznacz Włącz szybkie uruchamianie (włączone) opcja:
Otóż to. Teraz funkcja szybkiego uruchamiania jest wyłączona.
Aby ponownie włączyć, wykonaj czynności opisane powyżej i zaznacz Włącz szybkie uruchamianie (włączone) pole wyboru z powrotem.
Wyłączenie funkcji szybkiego uruchamiania powoduje wydłużenie czasu rozruchu. Jednak może to nie mieć znaczenia dla użytkowników z wysokiej klasy maszynami, zwłaszcza z dyskami SSD. Większość użytkowników nie musi nawet zmieniać tego ustawienia, jeśli wszystko działa poprawnie.
Wskazówka: istnieje sposób na całkowite zamknięcie (tak jak w systemie Windows 7 i wcześniejszych), nawet gdy włączone jest szybkie uruchamianie. Jeśli używasz menu Win + X do zamknięcia, wtedy zawsze wykona pełne wyłączenie.