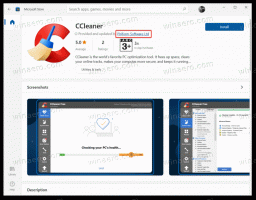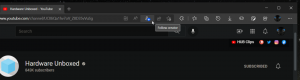Jak włączyć Pulpit zdalny w systemie Windows 11 (RDP)
Istnieje kilka sposobów włączenia Pulpitu zdalnego w systemie Windows 11. W tym poście omówimy je. Podobnie jak wiele starszych wersji systemu Windows, Windows 11 ma wbudowaną obsługę połączeń zdalnych, która pozwala sterowanie komputerem z innego urządzenia za pomocą oprogramowania klienckiego RDP (protokół zdalnego pulpitu). W systemie Windows 11 dostęp zdalny jest domyślnie wyłączony, co oznacza, że przed próbą uzyskania dostępu do komputera z innego urządzenia należy zmienić kilka ustawień w systemie Windows. W tym artykule dowiesz się, jak włączyć Pulpit zdalny w systemie Windows 11.
To jest warte podkreślenia, że Zdalny ekran Protokół jest uniwersalny i działa ze starszymi wersjami systemu Windows. Oznacza to, że możesz sterować komputerem z systemem Windows 11 z systemu Windows 7, Windows 8, Windows 10 i na odwrót. Pamiętaj jednak, że na Twoim komputerze powinien działać system Windows 11 Professional, Educational lub Enterprise SKU, jeśli chcesz uzyskać do niego dostęp za pomocą protokołu RDP. Chociaż system Windows 11 Home może działać jako „klient” (urządzenie, które łączy się ze zdalnym komputerem), nie można uzyskać dostępu do komputera z jednostką SKU Home. Na szczęście istnieje wiele bezpłatnych alternatyw dla zdalnego sterowania innych firm, więc nie powinno to stanowić problemu.
Porada: SKU systemu Windows można sprawdzić, otwierając Ustawienia systemu Windows > System > Informacje > Specyfikacje systemu Windows.
Włącz protokół zdalnego pulpitu w systemie Windows 11
W przeciwieństwie do systemu Windows 10, w którym klasyczny Panel sterowania jest jedynym sposobem na umożliwienie połączeń zdalnych, system Windows 11 ma dwa interfejsy do zarządzania protokołem RDP.
Aby włączyć protokół pulpitu zdalnego w systemie Windows 11, wykonaj następujące czynności.
Włącz RDP w Windows 11 w Ustawieniach
- otwarty Ustawienia w Windows 11, naciskając Wygrać + i.
- Iść do System > Pulpit zdalny.
- Włącz Zdalne sterowanie Przełącz opcję.
- Kliknij Potwierdzać.
Teraz Twój komputer jest gotowy do połączeń zdalnych. Pozostałe ustawienia pozostaw domyślne. Jeśli planujesz połączyć się zdalnie z systemem Windows 11 z komputera z systemem Windows XP lub Vista, usuń zaznaczenie pola wyboru „Wymagaj urządzeń do korzystania z uwierzytelniania na poziomie sieci”.
W przeciwnym razie zostaw to włączone, aby zapewnić lepsze bezpieczeństwo połączenia.
Włącz Pulpit zdalny w Panelu sterowania systemu Windows 11
Oto starsza metoda, która działa również w systemach Windows 10, Windows 8 i Windows 7.
- naciskać Wygrać + r i wprowadź
Właściwości systemu Zaawansowanepolecenie w polu Uruchom. - Możesz również dostać się do tego samego okna w Ustawienia Windows > System > Informacje i kliknij/dotknij dowolny link w powiązane linki Sekcja.
- Kliknij Zdalny tab i wybierz Zezwalaj na połączenia zdalne z tym komputerem.
- Ponownie, jeśli chcesz uzyskać dostęp do komputera z systemu Windows XP lub Vista, odznacz „Zezwalaj na połączenia tylko z komputerów z uruchomionym Pulpitem zdalnym z uwierzytelnianiem na poziomie sieci" opcja.
Zezwalaj użytkownikom na dostęp do systemu Windows 11 za pośrednictwem protokołu RDP
Domyślnie system Windows 11 umożliwia zdalny dostęp wszystkim istniejącym użytkownikom z uprawnieniami administratora. Jeśli chcesz dodać kolejnego użytkownika, wykonaj następujące czynności:
- Iść do Ustawienia Windows > System > Pulpit zdalny.
- Kliknij Użytkownicy pulpitu zdalnego.
- W nowym oknie kliknij Dodać.
- Następnie wprowadź nazwę użytkownika, a następnie kliknij Sprawdź nazwiska. Uwaga: jeśli chcesz dodać użytkownika, który loguje się przy użyciu konta Microsoft, wprowadź jego adres e-mail.
- Kliknij ok aby zapisać zmiany.
Dodaj użytkowników RDP za pomocą klasycznego apletu Panelu sterowania
Alternatywnie możesz określić konta użytkowników, które będą mogły łączyć się z Twoim urządzeniem przez RDP za pomocą klasycznego apletu Panelu sterowania. Jest polecenie, aby otworzyć go bezpośrednio.
Aby dodać użytkowników RDP za pomocą Panelu sterowania, wykonaj następujące czynności.
- naciskać Wygrać + r i typ
Właściwości systemuRemote, następnie wciśnij Wejść. - Kliknij na Wybierz użytkowników... przycisk.
- W następnym oknie dialogowym kliknij Dodać przycisk.
- Wprowadź nazwę użytkownika, a następnie kliknij Sprawdź nazwiska.
- Jeśli nie pamiętasz nazwy użytkownika, kliknij Zaawansowane... przycisk.
- W polu Wybierz użytkowników... w oknie dialogowym, kliknij Znajdź teraz.
- Na koniec wybierz konto użytkownika, dla którego chcesz zezwolić na połączenie przez RDP, i kliknij OK.
Teraz możesz zdalnie sterować komputerem z systemem Windows 11 za pomocą dostępnych kont.