Napraw niską wydajność gościa systemu Windows 10 w VirtualBox
VirtualBox to moje wybrane oprogramowanie do wirtualizacji. Jest darmowy i bogaty w funkcje, więc wszystkie moje maszyny wirtualne są tworzone w VirtualBox. Począwszy od aktualizacji Windows 10 z kwietnia 2018 (i jej przedpremierowych wersji), zauważyłem bardzo słabą wydajność gości Windows 10 w VirtualBox. Oto jak to naprawiłem.
Reklama
Zacznijmy od oficjalnych wymagań systemowych Windows 10, które są następujące.
| Edytor: | 1 gigaherc (GHz) lub szybszy procesor lub SoC |
| BARAN: | 1 gigabajt (GB) dla wersji 32-bitowej lub 2 GB dla wersji 64-bitowej |
| Miejsce na dysku twardym: | 16 GB dla 32-bitowego systemu operacyjnego 20 GB dla 64-bitowego systemu operacyjnego |
| Karta graficzna: | DirectX 9 lub nowszy ze sterownikiem WDDM 1.0 |
| Wyświetlacz: | 800x600 |
Teraz utwórzmy nową maszynę z systemem Windows 10 w VirtualBox i zobaczmy, jakich ustawień będzie ona używać domyślnie.
Kliknij Plik -> Nowa maszyna, aby otworzyć kreatora nowej maszyny.
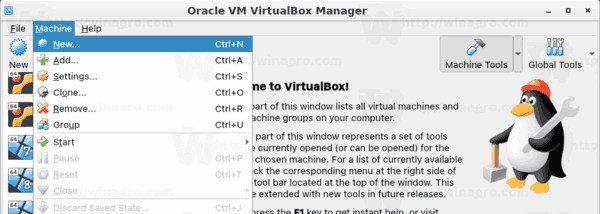
Wybierz Windows 10 (32-bitowy lub 64-bitowy) i wypełnij pole nazwy komputera.
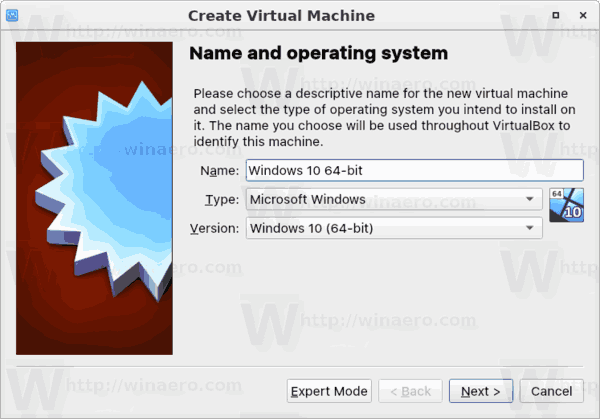
Domyślnie VirtualBox przeznacza 1 GB pamięci RAM na 32-bitową maszynę z systemem Windows 10 i 2 GB na wersję 64-bitową. W moim przypadku jest to instancja 64-bitowa.
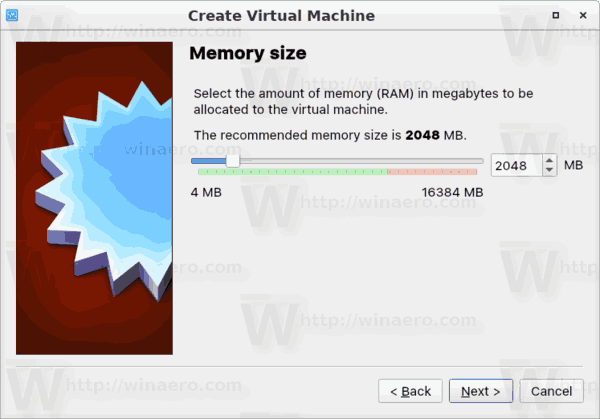
Wirtualny dysk twardy otrzyma 50 GB miejsca na dysku.
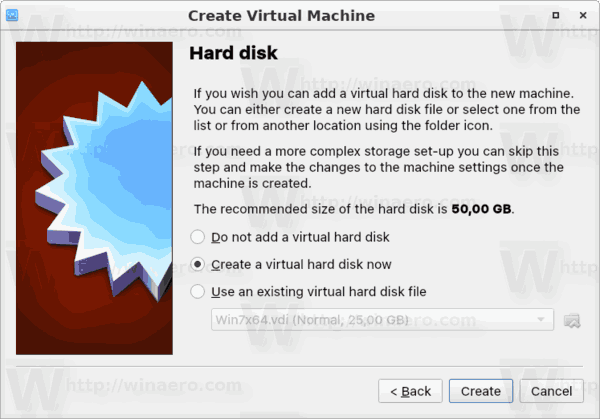
Można używać VDI jako formatu obrazu dysku twardego. Używam dynamicznie rozwijającego się dysku wirtualnego, aby zaoszczędzić miejsce na moim prawdziwym dysku twardym. Jednak użycie wstępnie przydzielonego obrazu dysku (o stałym rozmiarze) nieco przyspieszy działanie systemu gościa.
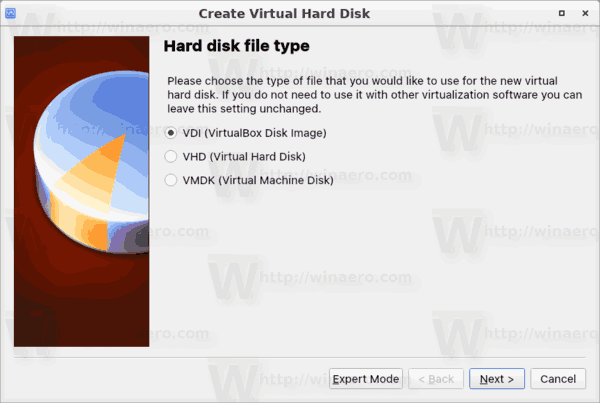

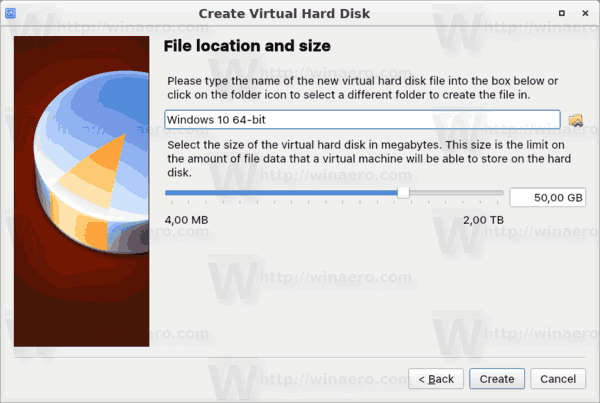
Twoja maszyna wirtualna została utworzona. Spełnia oficjalne wymagania systemowe, więc wszystko powinno być w porządku.
Jednak po zainstalowaniu systemu Windows 10 na takiej maszynie wirtualnej napotkasz wyjątkowo słabą wydajność w systemie gościa. Będzie działać wolno jak diabli, przez co czekasz kilka minut na proste działanie, takie jak otwarcie Ustawień lub Eksploratora plików.
Napraw niską wydajność gościa systemu Windows 10 w VirtualBox
Sekret znajduje się w konfiguracji procesora maszyny wirtualnej. Domyślnie jest ustawiony na pojedynczy rdzeń.

Podczas gdy oficjalne wymagania systemowe nie wspominają o rdzeniach procesora, wygląda na to, że Windows 10 potrzebuje przynajmniej dwurdzeniowego procesora, aby działać płynnie. Polecam zmienić parametr Procesor na połowę rdzeni procesora. np. jeśli twój procesor jest 8-rdzeniowy, ustaw ten parametr na 4.
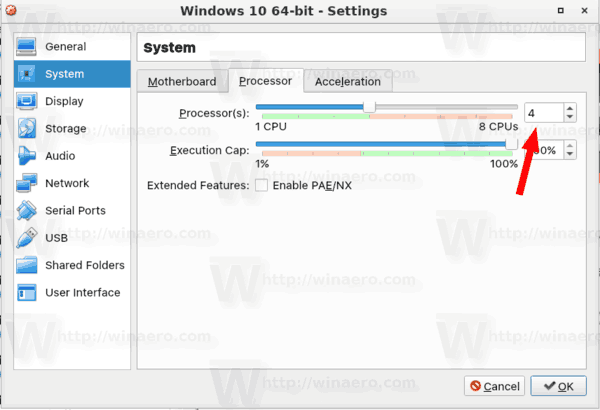
Ponadto zwiększenie pamięci RAM do 3 GB (3072 MB) pozwala na lepszą pracę systemu operacyjnego. Nie jest to naprawdę konieczne, ale lepiej wprowadzić tę zmianę, jeśli masz wystarczającą ilość pamięci na sprzęcie hosta.

Teraz uruchom maszynę wirtualną z systemem Windows 10. Zauważysz różnicę.


