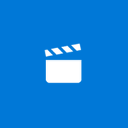Jak zrobić zrzut ekranu ekranu logowania w systemie Windows 10?
Jeśli jesteś czytelnikiem Winaero, powinieneś już wiedzieć, że Windows 10 oferuje różne opcje robienia zrzutów ekranu bez użycia narzędzi innych firm. W tym artykule zobaczymy, jak zrobić zrzut ekranu ekranu logowania.
Wcześniej sprawdziliśmy możliwość zrobienia zrzutu ekranu Ekran blokady w systemie Windows 10. To była bardzo prosta procedura. Nie możesz jednak zrobić zrzutu ekranu w ten sam sposób.
Po zamknięciu ekranu blokady następnym ekranem, który zobaczysz, jest ekran logowania. W systemie Windows 10 zawiera listę wszystkich kont użytkowników dostępnych na komputerze w lewym dolnym rogu ekranu logowania. Możesz kliknąć awatar użytkownika, w razie potrzeby wprowadzić hasło i zalogować się za pomocą dostarczonych danych uwierzytelniających. Ekran logowania wyklucza ukryte konta użytkowników. Możliwe jest również: niech Windows 10 zapyta o nazwę użytkownika i hasło za każdym razem i ukryj listę użytkowników.
Możesz zrobić zrzut ekranu ekranu logowania w systemie Windows 10. Zobaczmy, jak można to zrobić.
Przed kontynuowaniem musisz zastąpić przycisk ułatwień dostępu na ekranie logowania wierszem polecenia. Z wiersza poleceń możesz uruchomić aplikację, która umożliwia robienie zrzutów ekranu. W tym artykule użyję XnView.
Wskazówka: zapisz pełną ścieżkę do pliku wykonywalnego aplikacji, której będziesz używać. W moim przypadku jest to c:\data\apps\XnView\xnview.exe.
Uwaga: niektóre aplikacje nie działają poprawnie po uruchomieniu z ekranu logowania w systemie Windows 10. Na przykład moja ulubiona aplikacja Greenshot nie uruchamia się, a narzędzie do wycinania nie wyświetla okna dialogowego zapisywania pliku.
Sposób, w jaki można uruchomić dowolną aplikację za pomocą przycisku Łatwy dostęp na ekranie logowania, został szczegółowo opisany w następującym artykule:
Uruchom dowolną aplikację za pomocą przycisku ułatwień dostępu na ekranie logowania do systemu Windows 10
Użyjemy tej samej metody do uruchomienia aplikacji cmd.exe. Oto jak.
Uruchom narzędzie do wycinania z ekranu logowania w systemie Windows 10
- Otworzyć Edytor rejestru.
- Przejdź do klucza rejestru.
HKEY_LOCAL_MACHINE\SOFTWARE\Microsoft\Windows NT\CurrentVersion\Image File Execution Options
- Tutaj utwórz nowy podklucz o nazwie utilman.exe.
- Pod utworzonym kluczem utwórz nową wartość ciągu (REG_SZ) o nazwie Debuger i ustaw jego dane wartości w następującym wierszu:
C:\Windows\System32\cmd.exe
Pierwsza część jest gotowa. Zobaczmy teraz, jak zrobić zrzut ekranu ekranu logowania.
Zrób zrzut ekranu ekranu logowania w systemie Windows 10
- Zablokuj komputer.
- Odrzuć ekran blokady (naciśnij dowolny klawisz na klawiaturze).
- Kliknij przycisk Ułatwienia dostępu na ekranie logowania, aby uruchomić wiersz polecenia.
- W tym wierszu polecenia wpisz pełną aplikację do swojej aplikacji, aby ją uruchomić. W przypadku XnView wpisz polecenie w następujący sposób:
timeout 5 & c:\data\apps\XnView\xnview.exe -capture=desktop, c:\data\screenshot.jpg
Zminimalizuj okno wiersza polecenia.
Gotowe!
Nie zapomnij poprawić ścieżki do pliku. Oto mój plik screenshot.jpg pod c:\data:
Oto jak to działa.
Polecenie „timeout 5” powoduje 5 sekundowe opóźnienie przed uruchomieniem XnView. Pozwoli to zminimalizować okno wiersza polecenia. ten -capture=pulpit, c:\data\screenshot.jpg argument wiersza poleceń mówi XnView, aby przechwycił pełny ekran i zapisał go w pliku c:\data\screenshot.jpg.
Rozwiązanie nie jest idealne, ale jest to jedyna metoda pracy jaką znam w chwili pisania tego tekstu.
Teraz możesz usunąć wartość debugera wraz z utworzonym powyżej kluczem utilman.exe, aby przywrócić funkcjonalność ułatwień dostępu na ekranie logowania.
Aby zaoszczędzić czas, możesz pobrać gotowe do użycia pliki rejestru, aby szybko zastąpić miejsce docelowe przycisku ułatwień dostępu wierszem polecenia.
Pobierz pliki rejestru
Poprawka cofania jest wliczona w cenę.
Otóż to!