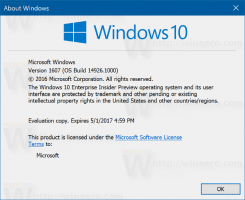Ustaw lub zmień domyślną lokalizację w systemie Windows 10
Jak ustawić, zmienić lub wyczyścić domyślną lokalizację w systemie Windows 10?
Dane o lokalizacji są używane przez różne usługi systemu Windows i aplikacje innych firm w celu dostarczania informacji dotyczących danego kraju. Na przykład aplikacja wiadomości może pokazywać lokalne wiadomości, a aplikacja pogodowa może wykorzystywać informacje o lokalizacji, aby zapewnić rzeczywistą prognozę pogody.
Reklama
Windows 10 pozwala określić domyślną lokalizację urządzenia, w której znajduje się system operacyjny, zainstalowane aplikacje i jego usługi mogą być wtedy wykorzystane, gdy nie można zastosować innych metod określenia lokalizacji, np. odbiornik GPS jest niedostępny.
Dzisiaj przyjrzymy się, jak określić, zmodyfikować i zresetować domyślną lokalizację urządzenia z systemem Windows 10.
Aby ustawić domyślną lokalizację w systemie Windows 10,
- otwarty aplikacja Ustawienia.
- Przejdź do Prywatność > Lokalizacja.

- Upewnij się, że Lokalizacja Twojego urządzenia jest włączona.
- Po prawej stronie kliknij Ustaw domyślną przycisk pod Domyślna lokalizacja Sekcja.

- To otworzy Aplikacja Mapy. Tam kliknij Ustaw domyślną lokalizację przycisk.

- W polu tekstowym określ domyślną lokalizację, np. adres lub nazwę miasta.

- Alternatywnie, kliknij Wybierz lokacje poniżej pola wprowadzania i użyj mapy, aby to określić.

- Jeśli pojawi się monit, kliknij Ustawić aby określić domyślną lokalizację w systemie Windows 10.

Skończyłeś. Jeśli chcesz, możesz zamknąć aplikacje Ustawienia i Mapy.
Aby zmienić domyślną lokalizację w systemie Windows 10,
- otwarty aplikacja Ustawienia.
- Przejdź do Prywatność > Lokalizacja.

- Upewnij się, że Lokalizacja Twojego urządzenia jest włączona.
- Po prawej stronie kliknij Ustaw domyślną przycisk pod Domyślna lokalizacja Sekcja.

- W Mapach kliknij Reszta przycisk.

- Określ nową lokalizację.

Wreszcie, oto jak usunąć (zresetować) domyślną lokalizację w systemie Windows 10.
Aby usunąć domyślną lokalizację w systemie Windows 10,
- otwarty aplikacja Ustawienia.
- Przejdź do Prywatność > Lokalizacja.

- Upewnij się, że Lokalizacja Twojego urządzenia jest włączona.
- Po prawej stronie kliknij Ustaw domyślną przycisk pod Domyślna lokalizacja Sekcja.

- W Mapach kliknij Wyczyść lokalizację.

Gotowe!
Dodatkowa wskazówka: możesz określić domyślną lokalizację bezpośrednio w aplikacji Mapy.
Zmień domyślną lokalizację za pomocą aplikacji Mapy
- Otwórz Mapy od menu Start.
- Kliknij przycisk z trzema kropkami, aby otworzyć menu Mapy.

- Wybierać Ustawienia.
-
Przewiń w dół do Domyślna lokalizacja Sekcja.

- Tam znajdziesz Zmień domyślną lokalizację przycisk.
Otóż to.
Powiązane artykuły:
- Wyłącz dostęp aplikacji do lokalizacji w systemie Windows 10
- Zapobiegaj dostępowi Cortany do lokalizacji w systemie Windows 10