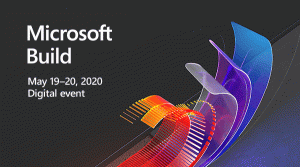Włącz pływający pasek wyszukiwania w systemie Windows 10 (Immersive Cortana)
Microsoft zamierza dodać pływające pole wyszukiwania do Windows 10 wersja 1803 "Redstone 4". Jest zasilany przez Cortanę i zastępuje pole wyszukiwania na pasku zadań. Wersja testowa tej funkcji jest już dostępna w niedawno wydanej kompilacji 17040 Insider Preview systemu Windows 10.
Reklama
W chwili pisania tego tekstu pływające pole wyszukiwania zapewnia tę samą funkcję, którą można znaleźć w Cortanie na pasku zadań. Tak samo jak Cortana, używa Wygrać + S klawisz skrótu, aby aktywować interfejs użytkownika.
Oto kilka zrzutów ekranu, które pokazują działanie tej funkcji.


Aby wypróbować tę funkcję w akcji, musisz zastosować ulepszenie rejestru. Oto szczegółowa procedura.
Aby włączyć pływające wyszukiwanie w systemie Windows 10 (Immersive Cortana), wykonaj następujące czynności.
- Kliknij prawym przyciskiem myszy pasek zadań i włącz Cortana — Pokaż ikonę w menu kontekstowym.
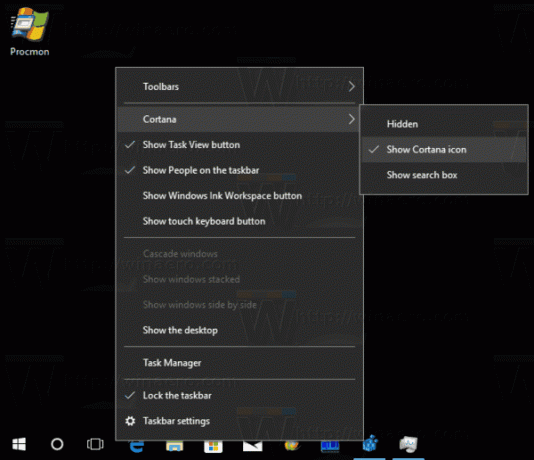
- Otworzyć Aplikacja Edytor rejestru.
- Przejdź do następującego klucza rejestru.
HKEY_CURRENT_USER\Software\Microsoft\Windows\CurrentVersion\Search\Flighting
Zobacz, jak przejść do klucza rejestru jednym kliknięciem.
- Tutaj utwórz nowy podklucz Nadpisanie jak pokazano niżej.
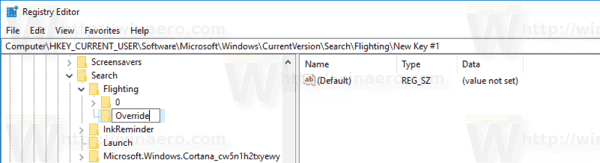
- Po prawej stronie utwórz nową 32-bitową wartość DWORD Immersyjne wyszukiwanie. Uwaga: nawet jeśli jesteś z 64-bitowym systemem Windows nadal musisz utworzyć 32-bitową wartość DWORD. Ustaw jego wartość na 1.

- Ulepszenie rejestru powinno zacząć obowiązywać natychmiast. Jeśli nie, uruchom ponownie powłokę Eksploratora.
- Uruchom ponownie system Windows 10.
Teraz kliknij włączoną ikonę Cortany lub naciśnij Wygrać + S klawisze skrótów na klawiaturze. Voila, pływające pole wyszukiwania jest włączone:

Uwaga: Wyłączenie pola wyszukiwania Cortany na pasku zadań jest obowiązkowe. Gdy pole wyszukiwania jest włączone na pasku zadań, ruchome pole wyszukiwania nie będzie działać. Dlatego pierwszym krokiem jest przekształcenie Cortany w ikonę.
Istnieje możliwość wyświetlenia pola wyszukiwania na dole tego nowego okienka wyszukiwania. Jest jeszcze jedno ulepszenie rejestru, które powinieneś zastosować.
Włącz pole wyszukiwania na dole
Pod utworzonym kluczem, którym jest HKEY_CURRENT_USER\Software\Microsoft\Windows\CurrentVersion\Search\Flighting\Override, utwórz nową 32-bitową wartość DWORD. Nazwij to jako Pole wyszukiwania na górze. Ustaw jego dane wartości na 1. Zobacz poniższy zrzut ekranu: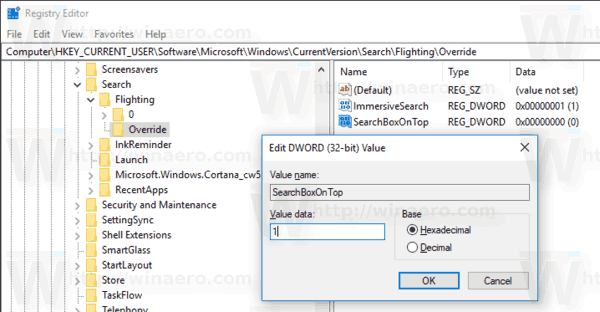
Spowoduje to przeniesienie pola wyszukiwania w dół do dolnej krawędzi okienka Cortana. Oto jak to wygląda:
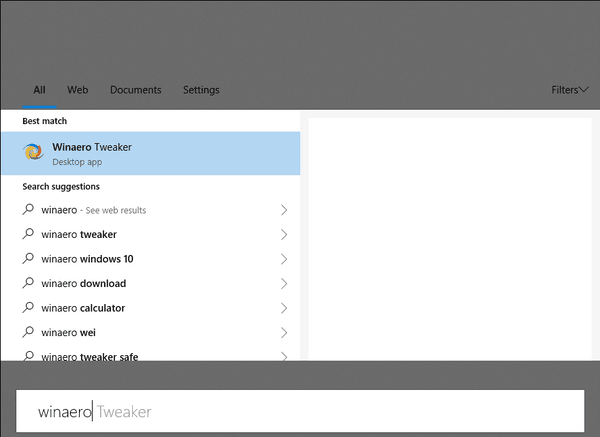
Aby zaoszczędzić Twój czas, przygotowałem gotowe do użycia pliki rejestru, które zawierają obie opisane powyżej poprawki. Dołączona jest również modyfikacja cofania.
Pobierz pliki rejestru
Otóż to. Dzięki @vitorgrs oraz @4j17h za ich badania!