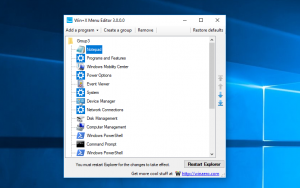Wyłącz przyciemniony bezpieczny pulpit dla monitu UAC w systemie Windows 10
Kontrola konta użytkownika lub po prostu UAC jest częścią systemu bezpieczeństwa Windows, która zapobiega wprowadzaniu niechcianych zmian przez aplikacje na twoim komputerze. Domyślnie monit UAC pojawia się na przyciemnionym, bezpiecznym pulpicie, gdy otrzymasz żądanie bezpieczeństwa przez Kontrolę konta użytkownika. Oto jak włączyć lub wyłączyć tę funkcję w systemie Windows 10.
Reklama

Od systemu Windows Vista firma Microsoft dodała nową funkcję zabezpieczeń o nazwie Kontrola konta użytkownika (UAC). Próbuje uniemożliwić złośliwym aplikacjom wykonywanie potencjalnie szkodliwych rzeczy na komputerze. Gdy jakieś oprogramowanie próbuje zmienić powiązane z systemem części Rejestru lub system plików, Windows 10 pokazuje okno dialogowe potwierdzenia UAC, w którym użytkownik powinien potwierdzić, czy naprawdę chce to zrobić zmiany. Zazwyczaj aplikacje wymagające podniesienia uprawnień są związane z zarządzaniem systemem Windows lub ogólnie komputerem. Dobrym przykładem może być aplikacja Edytor rejestru.

UAC ma różne poziomy bezpieczeństwa. Kiedy jego opcje są ustawione na Zawsze powiadamiaj lub Domyślny, Twój Pulpit zostanie przyciemniony. Sesja zostanie tymczasowo przełączona na bezpieczny pulpit bez otwartych okien i ikon, zawierający jedynie monit o podniesienie uprawnień przez Kontrolę konta użytkownika (UAC).
Członkowie Administratorzygrupa użytkowników muszą potwierdzić lub odrzucić monit UAC bez podawania dodatkowych danych uwierzytelniających (monit o zgodę UAC). Użytkownicy bez uprawnień administracyjnych trzeba dodatkowo wprowadzić prawidłowe poświadczenia dla konta administratora lokalnego (monit o poświadczenia UAC).
Uwaga: W systemie Windows 10 istnieje specjalna polityka bezpieczeństwa, która umożliwia ukrywanie dostępnych lokalnych kont administracyjnych przed monitem UAC. Widzieć
Ukryj konto administratora przed monitem UAC w systemie Windows 10
Gdy system Windows wyświetla monit UAC, domyślnie pojawia się on na przyciemnionym, bezpiecznym pulpicie. Monity o zgodę i poświadczenia są wyświetlane na bezpiecznym pulpicie w systemie Windows 10. Tylko procesy systemu Windows mają dostęp do bezpiecznego pulpitu.
Bezpieczny pulpit jest włączony:
Bezpieczny pulpit jest wyłączony:
Jeśli masz powód, aby wyłączyć funkcję bezpiecznego pulpitu, oto jak to zrobić.
Przed kontynuowaniem pamiętaj, że wyłączenie funkcji bezpiecznego pulpitu pozwoli aplikacjom innych firm na zakłócanie okna dialogowego UAC. To jest zagrożenie bezpieczeństwa!
Aby wyłączyć przyciemniony bezpieczny pulpit dla monitu UAC w systemie Windows 10,
- Otwórz klasyczny Panel sterowania.
- Przejdź do Panelu sterowania\System i zabezpieczenia\Zabezpieczenia i konserwacja.
- Kliknij łącze Zmień ustawienia kontroli konta użytkownika. Wskazówka: możesz uruchomić plik C:\Windows\System32\UserAccountControlSettings.exe bezpośrednio!

- Przesuń suwak w dół do opcji Powiadamiaj mnie tylko wtedy, gdy aplikacje próbują wprowadzić zmiany na moim komputerze (nie przyciemniaj pulpitu).
Uwaga: opcja Nigdy mnie nie powiadamiaj (wyłącz UAC) wyłącza monit UAC (niezalecane, zagrożenie bezpieczeństwa). Opcja Zawsze powiadamiaj mnie zwiększa częstotliwość monitów UAC. Zobaczysz je nawet dla wbudowanych podpisanych aplikacji. Opcja Powiadamiaj mnie tylko wtedy, gdy aplikacje próbują wprowadzić zmiany na moim komputerze jest domyślny opcja.
Ponadto funkcję bezpiecznego pulpitu można wyłączyć lub włączyć niezależnie od ustawień Kontroli konta użytkownika. Istnieje specjalna opcja zabezpieczenia lokalnego Kontrola konta użytkownika: Przełącz się na bezpieczny pulpit z monitem o podwyższenie poziomu możesz skonfigurować, aby osiągnąć pożądane zachowanie.
Uwaga: jeśli używasz systemu Windows 10 Pro, Enterprise lub Education wydanie, możesz użyć aplikacji Zasady zabezpieczeń lokalnych, aby włączyć tę opcję Kontrola konta użytkownika: Przełącz się na bezpieczny pulpit z monitem o podwyższenie poziomu. Wszystkie wersje systemu Windows 10 mogą korzystać ze specjalnej poprawki rejestru.
Wyłącz przyciemniony bezpieczny pulpit z lokalną polityką bezpieczeństwa
- naciskać Wygrać + r klawisze razem na klawiaturze i wpisz:
secpol.msc
Naciśnij enter.

- Otworzy się lokalna polityka bezpieczeństwa. Iść do Lokalne zasady użytkownika -> Opcje bezpieczeństwa.

- Po prawej stronie przewiń do opcji Kontrola konta użytkownika: Przełącz się na bezpieczny pulpit z monitem o podniesienie uprawnień.

- Wyłącz tę zasadę i kliknij Zastosuj i OK, aby zastosować zmianę.
Jeśli Twoja wersja systemu Windows nie zawiera secpol.msc narzędzia, możesz zastosować ulepszenie rejestru, jak opisano poniżej.
Włącz monit UAC dla wbudowanego administratora z poprawką rejestru
- otwarty Edytor rejestru.
- Przejdź do następującego klucza rejestru:
HKEY_LOCAL_MACHINE OPROGRAMOWANIE Microsoft Windows Aktualna wersja Zasady System
Wskazówka: patrz jak przejść do żądanego klucza rejestru jednym kliknięciem.
Jeśli nie masz takiego klucza, po prostu go utwórz.
- Tutaj zmodyfikuj lub utwórz nową 32-bitową wartość DWORD Monituj o bezpiecznym pulpicie. Uwaga: nawet jeśli jesteś z 64-bitowym systemem Windows nadal musisz utworzyć 32-bitową wartość DWORD. Ustaw jego dane wartości na 0, aby wyłączyć bezpieczny pulpit.

- Dane wartości 1 to umożliwią. To jest zachowanie domyślne.
- Uruchom ponownie system Windows 10.
Aby zaoszczędzić czas, możesz pobrać następujące gotowe do użycia pliki rejestru.
Pobierz pliki rejestru
Poprawka cofania jest wliczona w cenę.
Otóż to.
Powiązane artykuły:
- Ukryj konto administratora przed monitem UAC w systemie Windows 10
- Włącz CTRL+ALT+Usuń monit dla kontroli konta użytkownika w systemie Windows 10
- Utwórz skrót z podwyższonym poziomem uprawnień, aby pominąć monit UAC w systemie Windows 10
- Jak zmienić ustawienia UAC w Windows 10?
- Przycisk Napraw wyłączony w oknach dialogowych UAC w Windows 10, Windows 8 i Windows 7
- Jak wyłączyć i wyłączyć UAC w systemie Windows 10?