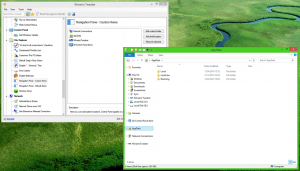Jak skonfigurować bezprzewodowy punkt dostępu ad hoc w systemie Windows 10
Jeśli przeszedłeś do systemu Windows 10 bezpośrednio z systemu Windows 7, być może zauważyłeś, że połączenia Wi-Fi ad hoc (bez routera) nie są już dostępne. Interfejs użytkownika do konfigurowania połączenia ad hoc nie istnieje już w Centrum sieci i udostępniania ani w aplikacji Ustawienia. Istnieje jednak sposób, aby komputer z systemem Windows 10 zachowywał się jak bezprzewodowy punkt dostępu/hotspot.
Reklama
Musisz użyć funkcji Wireless Hosted Network. Wireless Hosted Network to funkcja WLAN obsługiwana w systemie Windows 10. Ta funkcja realizuje dwie główne funkcje:
- Wirtualizacja fizycznej karty sieci bezprzewodowej na inną wirtualną kartę sieci bezprzewodowej, czasami nazywaną wirtualną siecią Wi-Fi.
- Oparty na oprogramowaniu punkt dostępu bezprzewodowego (AP) czasami nazywany SoftAP, który wykorzystuje wyznaczoną wirtualną kartę sieci bezprzewodowej do tworzenia hotspotu Wi-Fi.
Jak widać, może to w pełni służyć jako zamiennik dla funkcja połączeń ad-hoc w systemie Windows 10!
Zacznij od otwarcia wiersza polecenia jako administrator w systemie Windows 10. Przed skonfigurowaniem sieci hostowanej należy upewnić się, że karta sieci Wi-Fi spełnia wymagania do jej obsługi. Aby ta funkcja była włączona, musi mieć zainstalowane prawidłowe sterowniki. W wierszu polecenia z podwyższonym poziomem uprawnień wpisz:
sterowniki netsh wlan show
Zwróć uwagę na ciąg „Obsługiwana sieć hostowana”. Musi zawierać „Tak”. W przeciwnym razie nie masz szczęścia — sterowniki Twojej karty sieci bezprzewodowej nie obsługują funkcji sieci hostowanej.
 Jak widać na powyższym obrazku, moja karta WLAN obsługuje to i ma wszystko, co niezbędne do działania sieci hostowanej.
Jak widać na powyższym obrazku, moja karta WLAN obsługuje to i ma wszystko, co niezbędne do działania sieci hostowanej.
Aby skonfigurować hostowaną siećwpisz następujące polecenie:
netsh wlan set hostednetwork mode=allow ssid="DESIRED_NETWORK_NAME" key="TWOJE_HASŁO"
Właśnie utworzyłeś hostowaną sieć. To takie proste. Teraz musisz to zacząć. Poniższe polecenie zrobi to za Ciebie:
netsh.exe wlan start DESIRED_NETWORK_NAME
Po uruchomieniu, gdy inne urządzenia skanują dostępne sieci Wi-Fi, ta pojawi się i możesz się z nią połączyć.
Kiedy skończysz, możesz zatrzymać połączenie za pomocą tego polecenia:
netsh.exe wlan stop DESIRED_NETWORK_NAME
Zauważ, że sieć nie zostanie uruchomiona na stałe i zniknie po ponownym uruchomieniu, dopóki nie uruchomisz jej ponownie. Jednak domyślnie przechowywane hasło/klucz będzie trwałe. Więc po utworzeniu, do późniejszego regularnego użytku, potrzebujesz tylko poleceń, aby go uruchomić i zatrzymać.
Możesz uzyskać szczegółowe informacje o sieci, którą uruchomiłeś za pomocą tego polecenia:
netsh wlan pokaż nazwę hostowanej sieci
Otóż to. Chociaż firma Microsoft usunęła funkcję sieci bezprzewodowej ad hoc z nowoczesnych wersji systemu Windows, jest to proste sztuczka może nadrobić brakującą funkcję każdemu, kto potrzebuje szybko połączyć się z dwoma urządzeniami bezprzewodowymi. Użytkownicy systemu Windows 7 również mogą to zrobić.