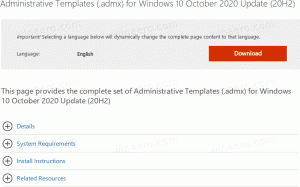Dlaczego tak wiele procesów svchost.exe działa w systemie Windows
Po otwarciu karty Procesy Menedżera zadań w systemie Windows 7 lub karty Szczegóły zadania Menedżerze w Windows 8, zdziwisz się, widząc, że nazwana jest duża liczba procesów svchost.exe. Dzisiaj zobaczymy, dlaczego system Windows potrzebuje tak wielu wystąpień procesu SVCHOST i jak określić, który proces svchost uruchamia poszczególne grupy usług.
Plik svchost.exe (host usługi) znajduje się w folderze C:\Windows\System32 i służy do uruchamiania różnych usług systemowych. Oto oficjalny opis tego pliku dostarczony przez Microsoft:
Plik Svchost.exe znajduje się w folderze %SystemRoot%\System32. Podczas uruchamiania program Svchost.exe sprawdza część rejestru dotyczącą usług w celu utworzenia listy usług, które musi załadować. Wiele wystąpień programu Svchost.exe może działać jednocześnie. Każda sesja Svchost.exe może zawierać grupę usług. W związku z tym mogą działać oddzielne usługi, w zależności od tego, jak i gdzie jest uruchamiany Svchost.exe. Takie grupowanie usług pozwala na lepszą kontrolę i łatwiejsze debugowanie.
Grupy Svchost.exe są identyfikowane w następującym kluczu rejestru:HKEY_LOCAL_MACHINE Oprogramowanie Microsoft Windows NT Aktualna wersja SvchostKażda wartość w tym kluczu reprezentuje oddzielną grupę Svchost i pojawia się jako oddzielne wystąpienie podczas przeglądania aktywnych procesów. Każda wartość jest wartością REG_MULTI_SZ i zawiera usługi działające w ramach tej grupy Svchost. Każda grupa Svchost może zawierać jedną lub więcej nazw usług wyodrębnionych z następującego klucza rejestru, którego klucz Parameters zawiera wartość ServiceDLL:
HKEY_LOCAL_MACHINE\System\CurrentControlSet\Services\Service
Tak więc w wyniku grupowania usług mamy wiele instancji Svchost.exe, z których każda uruchamia grupę usług na instancję!
Zobaczmy, jak wyświetlić, które usługi są uruchomione w określonej instancji svchost.exe.
Opcja pierwsza: Menedżer zadań
Wbudowane narzędzie, Menedżer zadań systemu Windows, jest w stanie wyświetlić dodatkowe informacje o usługach związanych z wybranym procesem svchost. Ostatnio omówiliśmy jak zobaczyć usługi związane z procesem w Windows 8?, więc dobrym pomysłem jest użycie tej sztuczki do sprawdzenia svchost.
- Otwórz Menedżera zadań, naciskając Ctrl + Shift + Esc skrótu na klawiaturze lub klikając prawym przyciskiem myszy pusty obszar paska zadań.
- W systemie Windows 7 lub Vista przejdź do zakładki Procesy. W systemie Windows 8 i nowszych przejdź do karty Szczegóły.
- Kliknij prawym przyciskiem myszy żądany proces. Załóżmy, że konkretna instancja procesu svchost.exe zużywa dużo pamięci i chcesz dowiedzieć się, która usługa to powoduje, a następnie kliknij tę instancję svchost.exe i wybierz Przejdź do usług. Karta Usługi zostanie otwarta automatycznie, a wszystkie usługi utworzone przez wybrane wystąpienie procesu svchost.exe zostaną podświetlone.
Opcja druga: sztuczka z wierszem poleceń
Otwórz wiersz polecenia okno i wpisz:
lista zadań /svc
Wyświetli listę wszystkich wystąpień procesu svchost z powiązanymi usługami.
Ta sztuczka jest bardzo przydatna w systemie Windows XP, w którym aplikacja Menedżer zadań nie ma „Przejdź do usług' funkcja.
Otóż to. Teraz już wiesz, dlaczego w systemie Windows działa wiele procesów svchost.exe i nie będziesz zdezorientowany, dlaczego tak wiele z nich musi działać.