Włącz ikony aplikacji na pasku zadań w trybie tabletu w systemie Windows 10
Tryb tabletu to specjalny tryb zorientowany na ekran dotykowy w systemie Windows 10. Po włączeniu zmienia zachowanie menu Start i zamienia je w tryb uruchamiania pełnoekranowego. Aplikacje uniwersalne otwierają się również na pełnym ekranie, a aplikacje na komputery otwierają się zmaksymalizowane w trybie tabletu. Domyślnie system operacyjny nie wyświetla ikon aplikacji na pasku zadań w trybie tabletu. Oto jak sprawić, by ikony na pasku zadań były widoczne.
Reklama
Z Tryb tabletu włączony, system Windows 10 staje się bardziej odpowiedni do użytku z przenośnym tabletem lub odłączanym komputerem 2-w-1. Bez myszy i fizycznej klawiatury dotykowy interfejs użytkownika zajmuje centralne miejsce, a aplikacje uniwersalne, wirtualna klawiatura dotykowa i wirtualny touchpad są bardziej aktywne. Nie można już używać pulpitu, zamiast tego wracasz do pełnoekranowego interfejsu użytkownika Start z dużymi kafelkami. Z powodu tych zmian pasek zadań nie pokazuje uruchomionych ikon aplikacji, więc musisz użyć Start lub Widok zadań przełączać się między aplikacjami. Istnieje jednak sposób na włączenie ikon aplikacji na pasku zadań w trybie tabletu w systemie Windows 10.
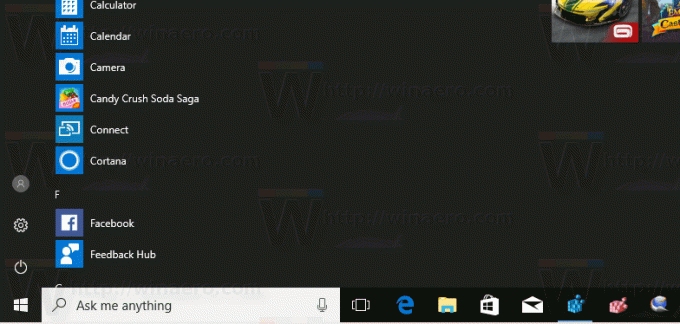
Aby włączyć ikony aplikacji na pasku zadań w trybie tabletu w systemie Windows 10, wykonaj następujące czynności.
Jeśli jesteś już w trybie tabletu, kliknij prawym przyciskiem myszy lub naciśnij i przytrzymaj pasek zadań. Pojawi się menu kontekstowe (patrz zrzut ekranu).
Tam wybierz przedmiot Pokaż ikony aplikacji.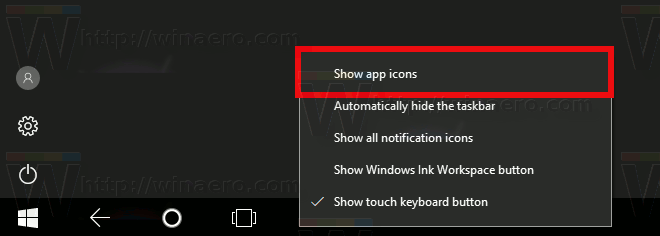
To samo można zrobić w Ustawieniach.
- Otwórz ustawienia.
- Przejdź do System - Tryb tabletu.
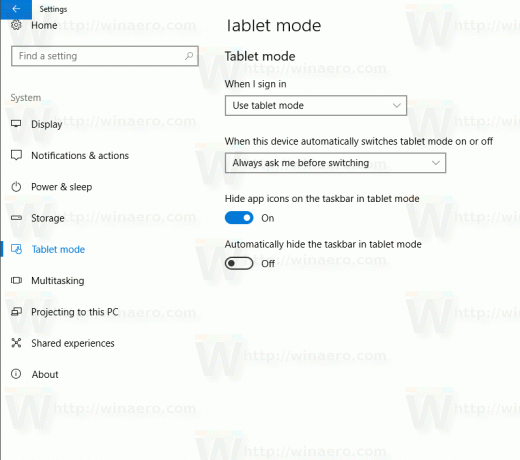
- Po prawej wyłącz opcję Ukryj ikony aplikacji na pasku zadań w trybie tabletu.
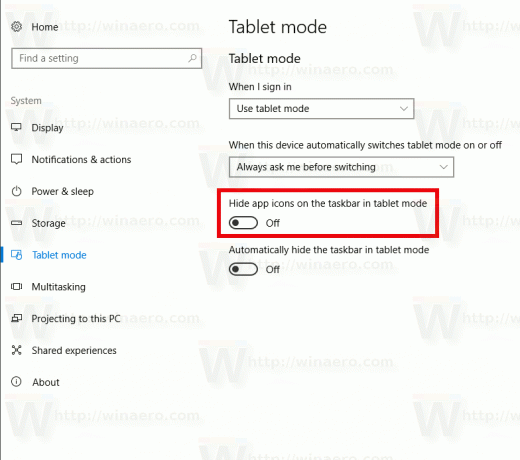
Alternatywnie możesz zmienić tę opcję, dostosowując Rejestr.
- Otwórz Edytor rejestru (Zobacz jak).
- Przejdź do następującego klucza rejestru:
HKEY_CURRENT_USER\SOFTWARE\Microsoft\Windows\CurrentVersion\Explorer\Advanced
- Po prawej stronie utwórz lub zmodyfikuj 32-bitową wartość DWORD o nazwie TaskbarAppsVisibleInTabletMode. Ustaw na 1, aby włączyć ikony aplikacji na pasku zadań w trybie tabletu.
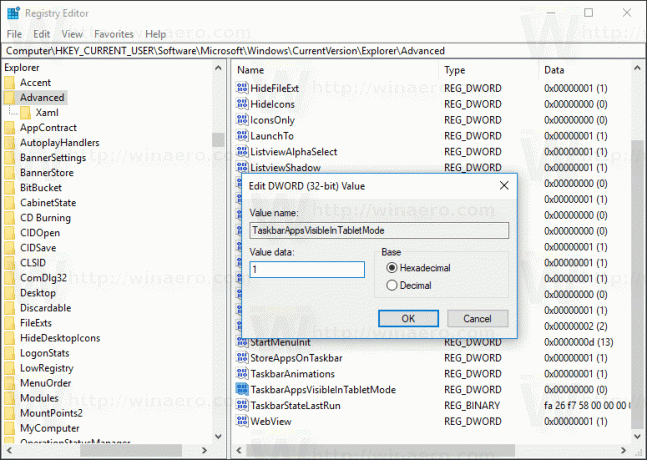
- Aby zmiany zaczęły obowiązywać, musisz Wyloguj się i zaloguj się na swoje konto użytkownika.
Ta zmiana zostanie zastosowana tylko do Twojego konta użytkownika. Ta zmiana nie wpłynie na innych użytkowników.
Otóż to.


