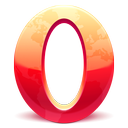Wskazówka: szybko zmień rozmiar ikon na pulpicie lub w folderze w systemie Windows 10
W Windows 10, domyślnej aplikacji do zarządzania plikami, Eksplorator plików ma możliwość wyświetlania plików i folderów w kilku różnych rozmiarach i widokach. Rozmiary te obejmują bardzo duże ikony, duże ikony, średnie ikony, listę, szczegóły, kafelki i widok zawartości. Aby przełączać się między widokami, możesz użyć skróty klawiszowelub odpowiednie polecenie wstążki. W tym artykule przyjrzymy się innej metodzie, która jest bardzo wymyślna i szybka.
Oto instrukcje krok po kroku:
- Otwórz dowolny folder, np. Ten komputer.
- Naciśnij i przytrzymaj KLAWISZ KONTROLNY na klawiaturze i zacznij przewijać kółkiem myszy.
Przy każdym zwoju Eksplorator zmieni tryb widoku, o ile przytrzymasz klawisz Ctrl.
Na pulpicie domyślnie możesz przełączać się tylko między dużymi, małymi i średnimi ikonami za pomocą menu kontekstowego (prawy przycisk myszy) -> podmenu Widok.
Jednak za pomocą tej sztuczki możesz ustawić dowolny rozmiar ikony!
- Zminimalizuj wszystkie otwarte okna. Możesz to zrobić za pomocą Klawisze skrótu Win + D. Naciśnij te klawisze razem na klawiaturze i nie zapomnij sprawdzić ostateczna lista wszystkich skrótów klawiaturowych Windows z klawiszami Win.
- Po wyświetleniu pulpitu naciśnij i przytrzymaj KLAWISZ KONTROLNY na klawiaturze i zacznij przewijać kółkiem myszy.
Podczas przewijania w górę z wciśniętym klawiszem Ctrl rozmiar ikony będzie się powiększał, a podczas przewijania w dół zmniejszy się.
Voila, możesz nawet uzyskać bardzo duże ikony na pulpicie.
Możesz włączyć domyślne ikony pulpitu, jak wspomniano w artykule „Jak sprawić, by system Windows 10 wyświetlał znajome ikony pulpitu".
Dodatkowa wskazówka: Jeśli zamiast myszy chcesz używać klawiatury tylko do zmiany rozmiaru ikon w Eksploratorze lub na pulpicie, oto inna metoda, której możesz użyć: Jak przypisać skróty klawiszowe powiększania podobne do przeglądarki do zmiany rozmiaru ikon na pulpicie i w oknie Eksploratora?.
Otóż to.