Wyłącz dostęp do zapisu na dyskach wymiennych w systemie Windows 10
Jak wyłączyć dostęp do zapisu na dyskach wymiennych w systemie Windows 10?
Domyślnie w systemie Windows 10 każdy użytkownik może zapisywać pliki i foldery na wszystkich wymiennych urządzeniach pamięci masowej, które podłącza do komputera. Użytkownik może również usunąć lub zmodyfikować dowolny plik przechowywany na dysku wymiennym. System Windows 10 zawiera opcję wyłączenia dostępu do zapisu na wszystkich dyskach wymiennych dla wszystkich użytkowników.
Reklama
System Windows 10 zawiera specjalne zasady grupy, które po włączeniu odmawiają dostępu do zapisu na dyskach wymiennych. W przypadku włączenia tego ustawienia zasad dostęp do zapisu jest odmawiany wszystkim wymiennym urządzeniom magazynującym. Nie ma to wpływu na magazyn chroniony funkcją BitLocker.
Jeśli chcesz zastosować ograniczenie i uniemożliwić użytkownikom dostęp do zapisu na dyskach wymiennych, system Windows 10 oferuje co najmniej dwie metody, opcję zasad grupy i ulepszenie rejestru zasad grupy. Pierwsza metoda może być używana w wersjach systemu Windows 10, które są dostarczane z aplikacją Edytor lokalnych zasad grupy. Jeśli używasz systemu Windows 10 Pro, Enterprise lub Education
wydanie, aplikacja Edytor lokalnych zasad grupy jest dostępna w systemie operacyjnym po wyjęciu z pudełka. Użytkownicy systemu Windows 10 Home mogą zastosować ulepszenie rejestru. Przyjrzyjmy się tym metodom.Aby wyłączyć dostęp do zapisu na dyskach wymiennych w systemie Windows 10,
- Otwórz edytor lokalnych zasad grupy lub uruchom ją dla wszyscy użytkownicy oprócz Administratora, lub dla określonego użytkownika.
- Nawigować do Konfiguracja komputera\Szablony administracyjne\System\Dostęp do magazynu wymiennego po lewej.
- Po prawej stronie znajdź ustawienie zasad Dyski wymienne: odmowa dostępu do zapisu.

- Kliknij go dwukrotnie i ustaw politykę na Włączony.

Skończyłeś. Jeśli ktoś spróbuje pisać na dysku wymiennym, operacja zakończy się niepowodzeniem z Odmowa dostępu do folderu docelowego wiadomość.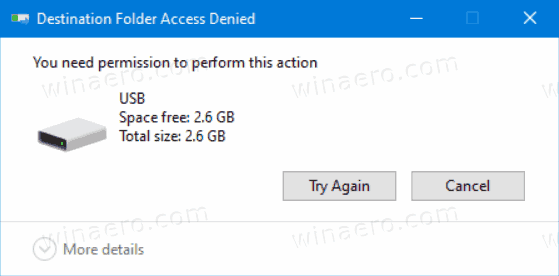
Wskazówka: patrz Jak zresetować wszystkie lokalne ustawienia zasad grupy naraz w systemie Windows 10?.
Zobaczmy teraz, jak to samo można zrobić z poprawką rejestru.
Wyłączyć Dostęp do zapisu na dyskach wymiennych wz poprawką rejestru
- otwarty Edytor rejestru.
- Przejdź do następującego klucza rejestru:
HKEY_LOCAL_MACHINE\Software\Policies\Microsoft\Windows\RemovableStorageDevices\{53f5630d-b6bf-11d0-94f2-00a0c91efb8b}. Wskazówka: patrz jak przejść do żądanego klucza rejestru jednym kliknięciem. Jeśli nie masz takiego klucza, po prostu go utwórz. - Tutaj utwórz nową 32-bitową wartość DWORD Odmów_zapisu. Uwaga: nawet jeśli jesteś z 64-bitowym systemem Windows, nadal musisz użyć 32-bitowego DWORD jako typu wartości.
- Ustaw go na 1, aby wyłączyć dostęp do zapisu.

- Usuń go lub ustaw na 0, aby przywrócić ustawienia domyślne.
- Aby zmiany wprowadzone przez poprawkę Rejestru zaczęły obowiązywać, uruchom ponownie system Windows 10.
Zainteresowani użytkownicy mogą pobrać gotowe do użycia pliki rejestru:
Pobierz pliki rejestru
Poprawka cofania jest wliczona w cenę.
Wskazówka: możesz spróbuj włączyć GpEdit.msc w Windows 10 Home.
Przedmioty zainteresowania:
- Wyłącz dostęp do wszystkich wymiennych urządzeń pamięci masowej w systemie Windows 10
- Wyłącz instalację urządzeń wymiennych w systemie Windows 10
- Włącz ochronę przed zapisem na dysku wymiennym w systemie Windows 10
- Jak wyświetlić zastosowane zasady grupy w systemie Windows 10?
- Wszystkie sposoby otwierania lokalnego edytora zasad grupy w systemie Windows 10
- Zastosuj zasady grupy do wszystkich użytkowników z wyjątkiem administratora w systemie Windows 10
- Zastosuj zasady grupy do określonego użytkownika w systemie Windows 10
- Zresetuj wszystkie ustawienia lokalnych zasad grupy naraz w systemie Windows 10
- Włącz Gpedit.msc (zasady grupy) w systemie Windows 10 Home
