Gdzie jest funkcja połączenia bezprzewodowego „ad hoc” w systemie Windows 8 i Windows 8.1?
W przypadku „uaktualnienia” systemu Windows 7 do systemu Windows 8 lub bezpośrednio do systemu Windows 8.1 mogłeś zauważyć, że połączenia Wi-Fi ad hoc (komputer-komputer) nie są już dostępne. Interfejs użytkownika do konfigurowania połączenia ad hoc nie istnieje już w Centrum sieci i udostępniania. To może być trochę rozczarowujące. Jednak w samym systemie Windows 7 wprowadzono funkcję zastępczą, która jest lepszym zamiennikiem połączeń bezprzewodowych ad hoc.
Reklama
Zamiast połączeń ad hoc, powinieneś użyć Bezprzewodowa sieć hostowana funkcja. Dzięki temu komputer z systemem Windows zachowuje się jak bezprzewodowy punkt dostępowy.
Bezprzewodowa sieć hostowana to nowa funkcja WLAN obsługiwana w systemie Windows 7 i nowszych wersjach klienta oraz w systemie Windows Server 2008 R2 i nowszych wersjach systemu Windows Server. Ta funkcja realizuje dwie główne funkcje:
- Wirtualizacja fizycznej karty sieci bezprzewodowej na więcej niż jedną wirtualną kartę sieci bezprzewodowej, czasami nazywaną wirtualną siecią Wi-Fi.
- Oparty na oprogramowaniu punkt dostępu bezprzewodowego (AP) czasami nazywany SoftAP, który korzysta z wyznaczonej wirtualnej karty sieci bezprzewodowej.
Jak widać, może to w pełni zastąpić połączenia ad-hoc.
Zacznij od otwarcia wiersza polecenia jako administrator. Najlepszym sposobem na wykonanie tego w systemie Windows 8 jest menu Użytkownicy zaawansowani: naciśnij Wygraj+X klawisze na klawiaturze i wybierz element „Wiersz polecenia (administrator)”. W systemie Windows 7 wpisz: cmd w polu wyszukiwania w menu Start i naciśnij Ctrl+Shift+Enter.
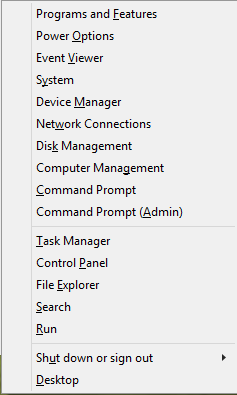
Przed skonfigurowaniem sieci hostowanej należy upewnić się, że karta sieci Wi-Fi spełnia wymagania. Aby ta funkcja była włączona, musi mieć zainstalowane odpowiednie sterowniki. W wierszu polecenia z podwyższonym poziomem uprawnień wpisz:
sterowniki netsh wlan show
Zwróć uwagę na ciąg „Obsługiwana sieć hostowana”. Musi zawierać „Tak”. W przeciwnym razie nie masz szczęścia — sterowniki Twojej karty sieci bezprzewodowej nie obsługują funkcji sieci hostowanej.
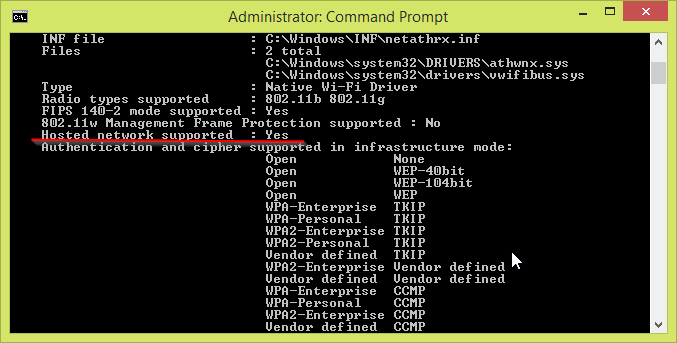 Jak widać na powyższym obrazku, mam szczęście i moja stara karta Dlink ma wszystko, co jest niezbędne do działania Hosted Network.
Jak widać na powyższym obrazku, mam szczęście i moja stara karta Dlink ma wszystko, co jest niezbędne do działania Hosted Network.
Aby skonfigurować hostowaną siećwpisz następujące polecenie:
netsh wlan set hostednetwork mode=allow ssid=”DESIRED_NETWORK_NAME” key=”TWOJE_HASŁO”
Voila, właśnie utworzyłeś hostowaną sieć. To takie proste. Teraz musisz to zacząć. Poniższe polecenie zrobi to za Ciebie:
netsh.exe wlan start hostednetworkname
Kiedy skończysz, możesz zatrzymać połączenie za pomocą tego polecenia:
netsh.exe wlan zatrzymaj nazwę hostowanej sieci
Zauważ, że sieć nie zostanie uruchomiona na stałe i zniknie po ponownym uruchomieniu, dopóki nie uruchomisz jej ponownie. Jednak domyślnie przechowywane hasło/klucz będzie trwałe.
Możesz uzyskać szczegółowe informacje o sieci, którą uruchomiłeś za pomocą tego polecenia:
netsh wlan pokaż nazwę hostowanej sieci
Otóż to. Łatwe, prawda? Chociaż firma Microsoft usunęła funkcję sieci bezprzewodowej ad hoc z nowoczesnych wersji systemu Windows, to prosta sztuczka może nadrobić brakującą funkcję każdemu, kto potrzebuje szybko zdobyć urządzenia bezprzewodowe łączyć.
