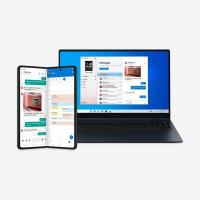Jak zmienić jasność i kontrast aparatu w systemie Windows 10?
Począwszy od kompilacji 21354 systemu Windows 10, możesz zmienić jasność i kontrast aparatu.
Nowoczesne, drogie kamery internetowe są dostarczane z dołączonym oprogramowaniem do dostosowywania różnych ustawień i parametrów. Te ustawienia mogą poprawić jakość obrazu i dostosować go do środowiska, aby zapewnić lepsze wrażenia podczas wideokonferencji. Niestety nie każdy może sobie pozwolić na kamerę internetową za 200 USD+.
Reklama
Microsoft chce zapewnić łatwą opcję zmiany różnych kamera ustawienia na poziomie systemu bez dodatkowego oprogramowania. W ten sposób system Windows 10 otrzymał natywną sekcję ustawień kamery internetowej. Te ustawienia umożliwiają zmianę jasności, kontrastu i innych parametrów aparatu w zależności od urządzenia i jego możliwości. Ponadto zaktualizowana strona ustawień aparatu umożliwia: wyłącz kamerę internetową w systemie Windows 10, dodaj nowy lub zarządzaj istniejącymi urządzeniami. Działa nie tylko z urządzeniami lokalnymi, ale także obsługuje kamery IP podłączone przez sieć.
Obecnie nowa strona ustawień aparatu jest dostępna tylko w wersji zapoznawczej systemu Windows 10 budować 21354 i nowsze. Nie zalecamy instalowania oprogramowania w wersji wstępnej na komputerze podstawowym, aby uniknąć potencjalnych błędów i niestabilności.
Zmień jasność i kontrast aparatu w systemie Windows 10
- otwarty Ustawienia.
- Iść do Urządzeniai kliknij Kamery w lewym okienku.

- Przejdź do Kamery po prawej stronie i znajdź kamerę, dla której chcesz dostosować parametry obrazu.
- Kliknij go, aby wybrać, a następnie kliknij Konfiguruj przycisk.

- Na następnej stronie dostosuj wszystkie dostępne suwaki do swoich potrzeb. Istnieją opcje, aby zmień jasność, kontrast, a także rotacja, wysoki zakres dynamiki, korekcja wzroku itp.

- Możesz teraz zamknąć aplikację Ustawienia, jeśli chcesz.
Skończyłeś.
Warto wspomnieć, że dostępny jest podgląd obrazu, dzięki czemu możesz zobaczyć, jak zmieniane ustawienia wpływają na jakość obrazu. Pamiętaj, że lista dostępnych ustawień zależy od funkcji obsługiwanych przez Twój aparat. Jeśli nie ma suwaków jasności lub kontrastu, oznacza to, że aparat nie obsługuje dostosowywania tych ustawień.
Jeśli nie jesteś zadowolony ze zmian, które właśnie wprowadziłeś, system Windows ma opcję przywrócenia domyślnych ustawień aparatu za pomocą jednego kliknięcia.
Przywróć domyślne ustawienia aparatu w systemie Windows 10
- Otwórz Windows 10 Ustawienia.
- Iść do Urządzenia > Kamery.
- Znajdź swój aparat w Kamery lista po prawej stronie. Kliknij i wybierz Konfiguruj.
- Na następnej stronie kliknij Przywróć domyślne przycisk.

Skończyłeś.
Wskazówka: w przypadku problemów z kamerą internetową kliknij przycisk Rozwiązywanie problemów przycisk, aby uruchomić wbudowane narzędzie do rozwiązywania problemów.

Przejdzie kilka podstawowych kontroli, aby upewnić się, że kamera działa i prawidłowo komunikuje się z systemem operacyjnym. Możesz także rozwiązać problemy z kamerą internetową w systemie Windows 10, wybierając Ustawienia systemu Windows> Aktualizacja i zabezpieczenia> Rozwiązywanie problemów> Dodatkowe narzędzia do rozwiązywania problemów> Aparat.
Otóż to.