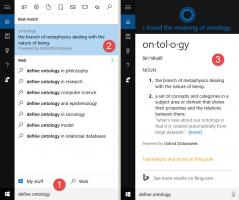Zresetuj aplikację uniwersalną (aplikację ze sklepu) w systemie Windows 10 i wyczyść jej dane
Większość użytkowników Androida jest zaznajomiona z czyszczeniem danych zainstalowanej aplikacji. Jeśli aplikacja zachowuje się niewłaściwie, nie uruchamia się lub zapełniła pamięć urządzenia uszkodzonymi lub niechcianymi plikami, najłatwiejszym sposobem rozwiązania tych problemów jest jej zresetowanie. Jeśli jesteś użytkownikiem systemu Windows 10, być może już wiesz, że ma on własny Sklep z aplikacjami uniwersalnymi, które mają tę samą funkcję. Zobaczmy, jak wyczyścić dane aplikacji uniwersalnych w systemie Windows 10.
Reklama
Funkcja czyszczenia danych aplikacji nie jest dostępna w samej aplikacji Sklep. Chociaż ma funkcję „Moja biblioteka”, ma bardzo ograniczoną funkcjonalność i nie pozwala na odinstalowanie aplikacji bezpośrednio z tego miejsca, co byłoby przydatne.
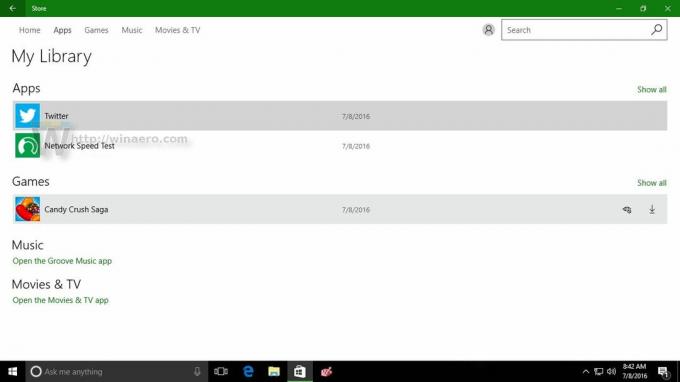
Zamiast tego, aby Zresetuj aplikację uniwersalną (aplikację ze sklepu) w systemie Windows 10, musisz użyć aplikacji Ustawienia.
Zanim przejdziesz dalej, powinieneś wiedzieć, że po zresetowaniu aplikacji utracisz wszystkie jej preferencje, zapisane dane i dostosowania. Pamiętaj o tym przed zresetowaniem. Sugeruję zresetowanie aplikacji tylko w celu rozwiązywania problemów, jeśli zachowuje się ona niewłaściwie.
Aby zresetować aplikację Sklepu i wyczyścić jej dane, wykonaj następujące czynności.
-
Otwórz aplikację Ustawienia w systemie Windows 10.

- Przejdź do System -> Aplikacje i funkcje:
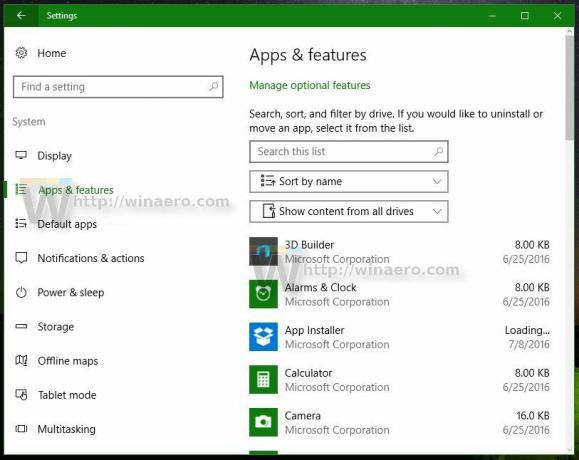
- Kliknij aplikację, którą chcesz zresetować. Zresetuję aplikację Network Speed Test:
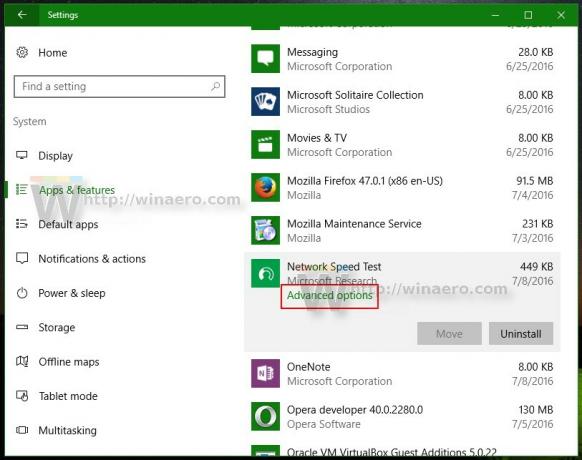
- Po kliknięciu zobaczysz link o nazwie Opcje zaawansowane. Kliknij to.
- Na następnej stronie, która wygląda tak, jak pokazano poniżej, znajdziesz szczegółowe informacje o ilości pamięci używanej przez tę aplikację.
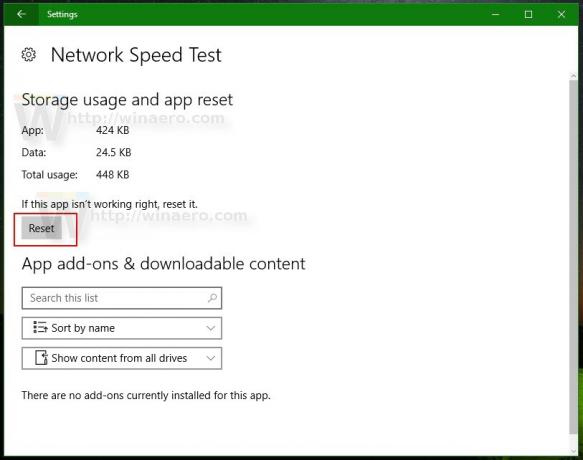
Poniżej tych informacji zobaczysz przycisk Reset. To jest dokładnie to, czego potrzebujesz. Kliknij, aby zresetować aplikację i gotowe.
Obejrzyj poniższy film, aby zobaczyć, jak działa ten samouczek:
Czy uważasz, że ta funkcja jest przydatna? A może uważasz, że Microsoft wymaga zbyt wielu kroków, aby zresetować aplikację?