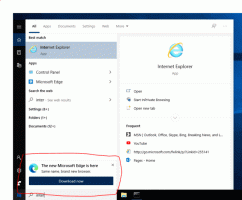Jak usunąć ikonę kłódki z plików i folderów w systemie Windows 7?
W systemie Windows 7 niektóre foldery i pliki osobiste mogą mieć ikonę nakładki kłódki i możesz się zastanawiać, co ona oznacza i jak się jej pozbyć. Ikona kłódki wskazuje, że plik lub folder nie jest udostępniany nikomu poza tobą, a samo twoje konto ma uprawnienia dostępu do niego (oprócz kont SYSTEM i administratora). Ta ikona jest wyświetlana tylko wtedy, gdy element, który został wcześniej udostępniony innym użytkownikom, stał się prywatny. Łatwo jest usunąć tę ikonę, jeśli uznasz ją za niechcianą.
W starszych wersjach systemu Windows, takich jak Windows XP, za każdym razem, gdy udostępniałeś folder, ustawiano tylko uprawnienia udziału sieciowego, aby umożliwić lub odmówić innym użytkownikom w sieci dostępu do udziału. W tym folderze była wyświetlana ikona nakładki przedstawiająca rękę udostępniającą. Za każdym razem, gdy przestałeś udostępniać folder, udział był usuwany.
Ta koncepcja całkowicie się zmieniła w nowszych wersjach systemu Windows. Starsza koncepcja modyfikowania tylko uprawnień do udostępniania została zmieniona na „Zaawansowane udostępnianie”, a system Windows wprowadził nowego Kreatora udostępniania do udostępniania plików. W nowoczesnych wersjach, takich jak Windows 8.1/8 i Windows 7, po kliknięciu prawym przyciskiem myszy pliku/folderu do udostępnienia za pomocą menu Udostępnij za pomocą lub kliknij przycisk Udostępnij we Właściwościach, używa Kreatora udostępniania przez domyślny.
Kreator udostępniania nie tylko konfiguruje uprawnienia do udostępniania w sieci, ale także jawnie konfiguruje lokalne uprawnienia dostępu NTFS dla innego standardowego użytkownika konta na tym samym komputerze, dzięki czemu uzyskują dostęp tylko do odczytu lub z możliwością zapisu do folderu udostępnionego, albo mają odmowę dostępu, w zależności od wybranych użytkowników udostępnij. Gdy przestaniesz udostępniać folder, Kreator udostępniania nie zawsze niezawodnie usunie udział. Usuwa dostęp do folderu z innych lokalnych kont użytkowników na tym samym komputerze i kontach sieciowych. Ikona nakładki kłódki wskazuje dokładnie to — że element jest prywatny — nawet lokalna grupa Uwierzytelnionych Użytkowników nie ma do niego dostępu.
Jak usunąć ikonę kłódki (metoda 1)
Jednym ze sposobów usunięcia ikony kłódki jest wyrejestrowanie modułu obsługi rozszerzenia powłoki nakładki ikony, który jest używany dla ikony kłódki. Aby to zrobić, postępuj zgodnie z tymi prostymi instrukcjami:
- Otwórz Edytor rejestru (Zobacz jak).
- Przejdź do następującego klucza rejestru:
HKLM\SOFTWARE\Microsoft\Windows\CurrentVersion\Explorer\ShellIconOverlayIdentifiers\SharingPrivate
Wskazówka: możesz uzyskać dostęp do dowolnego żądanego klucza rejestru jednym kliknięciem.
- Utwórz kopię zapasową klucza rejestru „SharingPrivate”, eksportując go. Aby go wyeksportować, kliknij prawym przyciskiem myszy klucz SharingPrivate, kliknij Eksportuj, a następnie zapisz go gdzieś jako plik.
- Teraz usuń klucz SharingPrivate.
- Jeśli korzystasz z 32-bitowego systemu Windows, przejdź bezpośrednio do kroku 7. Jeśli korzystasz z 64-bitowego systemu Windows, przejdź również do następującego klucza:
HKLM OPROGRAMOWANIE Wow6432Node Microsoft Windows Aktualna wersja Explorer ShellIconOverlayIdentifiers SharingPrivate
- Powtórz kroki 3 i 4 również dla tego klucza.
- Uruchom ponownie powłokę Eksploratora.
Otóż to. Ikona kłódki zniknie ze wszystkich twoich folderów i plików. Zauważ, że odkąd kliknąłeś "Udostępnij nikomu", element pozostanie prywatny i niedostępny z innych lokalnych kont użytkowników z wyjątkiem grupy Administratorzy. Właśnie ukryłeś ikonę.
Jeśli chcesz później przywrócić ikonę kłódki, możesz dwukrotnie kliknąć wyeksportowany plik kopii zapasowej .REG, który utworzyłeś wcześniej, aby scalić go z Rejestrem i ponownie uruchomić powłokę Eksploratora.
Jak usunąć ikonę kłódki (metoda 2)
Zamiast ukrywać ikonę kłódki, możesz poprawić uprawnienia do folderu, aby nie był już prywatny, to znaczy, że lokalne konta użytkowników mogą uzyskać dostęp, ale jest zablokowany dla użytkowników sieci. Aby to zrobić:
- Kliknij prawym przyciskiem myszy folder z ikoną kłódki i kliknij "Udostępnij" -> Określone osoby. W wyświetlonym oknie dialogowym wybierz Wszyscy z listy rozwijanej i kliknij Udostępnij.
- Folder zostanie udostępniony wszystkim na lokalnym komputerze i użytkownikowi sieci. Teraz musisz usunąć udział, aby usunąć dostęp do sieci.
- Kliknij prawym przyciskiem myszy folder, który właśnie udostępniłeś i kliknij Właściwości. Przejdź do zakładki Udostępnianie.
- Kliknij opcję Udostępnianie zaawansowane, potwierdź monit UAC i odznacz opcję „Udostępnij ten folder”.
- Kliknij OK i kliknij Zamknij. Spowoduje to usunięcie udziału i ikony kłódki. Nie uniemożliwi to również lokalnie uwierzytelnionym użytkownikom standardowym dostępu do folderu, chyba że chcesz je zablokować, ustawiając go jako prywatny (w takim przypadku postępuj zgodnie z metodą 1).
Krótko mówiąc, kiedy udostępniasz coś, nie ma znaczenia, w jaki sposób to udostępniasz. Ale usuwając udział, powinieneś użyć opcji „Udostępnij nikomu” tylko wtedy, gdy chcesz, aby element był prywatny. W przeciwnym razie powinieneś użyć zaawansowanego udostępniania, aby po prostu usunąć udział z sieci i uniknąć ikony kłódki.
Użytkownicy nie wiedzieli, co zrobili, aby wyświetlić ikonę kłódki i byli jeszcze bardziej zdezorientowani, jak usunąć tę ikonę kłódki w systemie Windows 7. Windows 8 pozbywa się tej ikony nakładki kłódki, chociaż nadal używa Kreatora udostępniania, w którym kliknięcie Zatrzymaj udostępnianie powoduje, że element staje się prywatny, a nie tylko cofa udostępnianie folderu.
Osobiście zawsze używam tylko Zaawansowanego udostępniania, ponieważ nie podoba mi się, jak Kreator udostępniania miesza się z lokalnymi uprawnieniami do plików i folderów. Ponadto czasami użycie Kreatora udostępniania do zatrzymania udostępniania nie zawsze powoduje usunięcie udziału. Zalecam korzystanie tylko z zaawansowanego udostępniania. Z wiersza poleceń możesz również użyć udział netto polecenie, które jest odpowiednikiem zaawansowanego udostępniania.