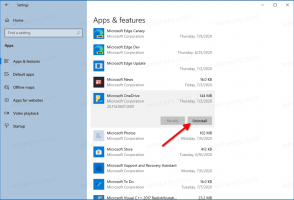Alternatywne strumienie NTFS w systemie Windows 10
Czy słyszałeś kiedyś o alternatywnych strumieniach NTFS w systemie Windows? Jest to bardzo interesująca funkcja systemu plików NTFS, używana we współczesnych wersjach systemu Windows. Pozwala przechowywać dodatkowe informacje (np. dwa pliki tekstowe lub tekst i obraz jednocześnie) w jednym pliku. Oto jak wyświetlać, czytać, tworzyć i usuwać alternatywne strumienie NTFS w systemie Windows 10.
Reklama
Tak więc NTFS, domyślny system plików nowoczesnych wersji systemu Windows, obsługuje przechowywanie wielu strumieni danych w jednej jednostce plików. Domyślny (nienazwany) strumień pliku reprezentuje zawartość pliku widoczną w skojarzonej aplikacji po dwukrotnym kliknięciu go w Eksploratorze plików. Gdy program otwiera plik przechowywany w systemie plików NTFS, zawsze otwiera nienazwany strumień, chyba że jego programista wyraźnie zakodował inne zachowanie. Poza tym pliki mogą mieć nazwane strumienie.
Nazwane strumienie zostały odziedziczone z systemu plików HFS systemu Macintosh i istnieją w systemie NTFS od pierwszych wersji. Na przykład Windows 2000, moja ulubiona i najlepsza wersja systemu Windows, używał alternatywnych strumieni NTFS do przechowywania metadanych plików w takich strumieniach.
Operacje na plikach, takie jak kopiowanie i usuwanie, działają ze strumieniem domyślnym. Gdy system otrzyma żądanie usunięcia domyślnego strumienia pliku, usuwa wszystkie powiązane alternatywne strumienie.
Tak więc filename.ext określa nienazwany strumień pliku. Alternatywna składnia strumienia jest następująca:
nazwapliku.ext: strumień
Plik filename.ext: stream określa alternatywny strumień o nazwie po prostu „stream”. Katalogi mogą mieć również alternatywne strumienie. Można uzyskać do nich dostęp w taki sam sposób, jak zwykłe strumienie plików.
Prawdopodobnie zastanawiasz się, gdzie możesz znaleźć alternatywny strumień dla pliku w instalacji systemu Windows 10? Dam ci przykład. Po pobraniu pliku system Windows 10/Edge i inne nowoczesne przeglądarki tworzą alternatywny strumień dla tego pliku o nazwie Strefa. Identyfikator przechowuje znak, że plik został uzyskany z Internetu, więc musi być odblokowany zanim zaczniesz go używać.
Wyświetl alternatywne strumienie NTFS dla pliku
Domyślnie Eksplorator plików i większość menedżerów plików innych firm nie wyświetla alternatywnych strumieni plików. Aby je wymienić, możesz użyć starego dobrego wiersza poleceń lub jego nowoczesnego odpowiednika, PowerShell.
Aby wyświetlić alternatywne strumienie NTFS dla pliku w systemie Windows 10, wykonaj następujące czynności.
- Otwórz nowy wiersz polecenia w folderze zawierającym pliki, które chcesz sprawdzić.
- Wpisz polecenie
katalog /R "nazwa pliku". Zastąp część „nazwa pliku” rzeczywistą nazwą pliku.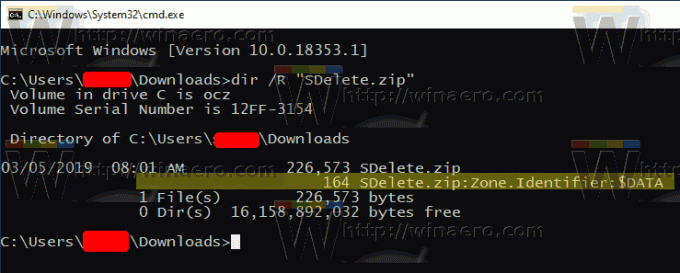
- W danych wyjściowych zobaczysz alternatywne strumienie dołączone do pliku (jeśli istnieją) oddzielone dwukropkiem. Domyślny strumień jest pokazany jako $DANE.
Alternatywnie możesz użyć programu PowerShell, aby znaleźć alternatywne strumienie NTFS dla pliku.
Wyświetl listę alternatywnych strumieni NTFS dla pliku za pomocą PowerShell
- Otwórz PowerShell w folderze Pobrane.
- Wykonaj polecenie
Get-Item "nazwa pliku" - Stream *. - Zastąp część „nazwa pliku” rzeczywistą nazwą pliku.

Zobaczmy teraz, jak odczytywać i zapisywać dane strumienia alternatywnego.
Aby odczytać alternatywną zawartość strumienia NTFS w systemie Windows 10,
- Otwórz nowy wiersz polecenia lub PowerShell w folderze zawierającym pliki, które chcesz sprawdzić.
- W wierszu polecenia wpisz polecenie
more < "nazwa pliku: nazwa strumienia". Zastąp część „nazwa pliku: nazwa strumienia” rzeczywistą nazwą pliku i jego strumienia. Np.więcej < "SDelete.zip: Strefa. Identyfikator".
- W PowerShell wykonaj następujące polecenie:
Get-Content "nazwa pliku" - Stream "nazwa strumienia". Na przykład,Get-Content "SDelete.zip" -Strefa strumienia. Identyfikator.
Uwaga: wbudowana aplikacja Notatnik obsługuje alternatywne strumienie NTFS po wyjęciu z pudełka. Uruchom go w następujący sposób: notatnik "nazwa pliku: nazwa strumienia".
Na przykład, notatnik "SDelete.zip: Strefa. Identyfikator".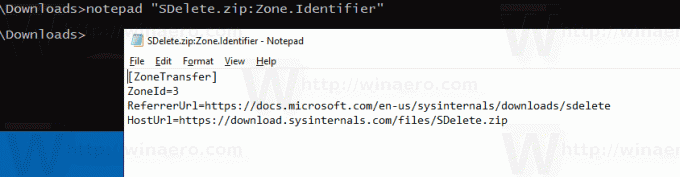
Popularny edytor innej firmy Notepad ++ jest również w stanie obsługiwać alternatywne strumienie NTFS.
Zobaczmy teraz, jak utworzyć alternatywny strumień NTFS.
Aby utworzyć alternatywny strumień NTFS w systemie Windows 10,
- Otwórz nowy wiersz polecenia lub PowerShell w wybranym folderze.
- W wierszu polecenia wykonaj polecenie
echo Witaj świecie! > cześć.txtstworzyć prosty plik tekstowy. - W wierszu polecenia wykonaj polecenie
echo Testowanie strumieni NTFS > hello.txt: testaby utworzyć alternatywny strumień o nazwie „test” dla twojego pliku. - Kliknij dwukrotnie na cześć.txt plik, aby otworzyć go w Notatniku (lub w innej aplikacji ustawionej jako domyślny edytor tekstu).
- W wierszu polecenia wpisz i wykonaj
notatnik hello.txt: testaby zobaczyć zawartość alternatywnego strumienia NTFS. 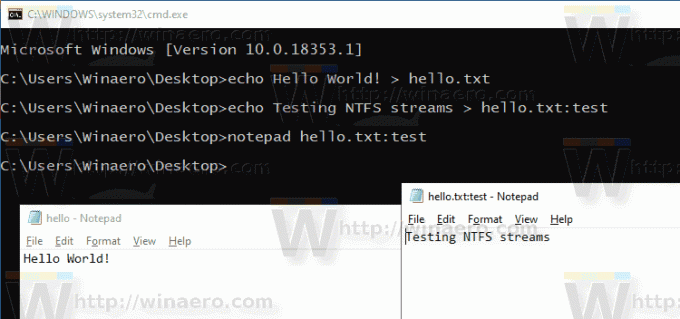
- W PowerShell możesz użyć następującego polecenia cmdlet, aby zmienić zawartość alternatywnego strumienia NTFS:
Set-Content -Path hello.txt -Test strumienia. Po wyświetleniu monitu podaj zawartość strumienia.
- Naciśnij klawisz Enter bez wprowadzania żadnej wartości, aby zakończyć edycję.
Wreszcie, oto jak usunąć alternatywny strumień NTFS dla pliku w systemie Windows 10.
Aby usunąć alternatywny strumień NTFS w systemie Windows 10,
- otwarty PowerShell.
- Uruchom następujące polecenie:
Remove-Item -Path "filename" -Stream "stream name". - Zastąp część „nazwa pliku” rzeczywistą nazwą pliku. Zastępować
„nazwa strumienia”z rzeczywistą nazwą strumienia.
Otóż to.