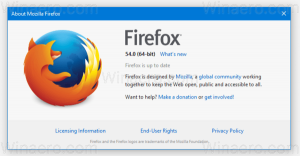Zmień ustawienia danych diagnostycznych i użytkowych w systemie Windows 10
W systemie Windows 10 firma Microsoft zbiera informacje o wydajności i użytkowaniu. Te informacje są nazywane danymi telemetrycznymi. Według Microsoftu pomaga to poprawić jakość produktu i szybciej rozwiązywać błędy i problemy w systemie operacyjnym. W tym artykule zobaczymy, jak zmienić ilość danych diagnostycznych i użytkowych wysyłanych do firmy Microsoft.
Uwaga: ten artykuł dotyczy zmiany ustawień w celu informowania o konfiguracji komputera. Jeśli chcesz całkowicie wyłączyć telemetrię i zbieranie danych, zapoznaj się z następującymi artykułami:
- Jak wyłączyć telemetrię i zbieranie danych w systemie Windows 10?
- Zatrzymaj szpiegowanie systemu Windows 10 za pomocą zapory systemu Windows
- Telemetria i zbieranie danych również pojawią się w Windows 7 i Windows 8
Innym powodem, dla którego warto zobaczyć, ile danych diagnostycznych wysyła system Windows 10, jest to, że dane telemetryczne mogą być udostępniane osobom trzecim.
Opcje danych diagnostycznych i użytkowych w systemie Windows 10
Opcje „Dane diagnostyczne i użytkowania” można ustawić na jeden z następujących poziomów, zgodnie z opisem firmy Microsoft:
-
Bezpieczeństwo
W tym trybie system Windows 10 wyśle minimalną ilość danych do firmy Microsoft. Narzędzia zabezpieczające, takie jak Windows Defender i Malicious Software Removal Tool (MSRT), wyślą niewielki zestaw danych na serwery firmy. Tę opcję można włączyć tylko w wersjach systemu operacyjnego Enterprise, Education, IoT i Server. Ustawienie opcji Zabezpieczenia w innych wydaniach systemu Windows 10 nie ma żadnego wpływu i automatycznie powraca do podstawowego. -
Podstawowy
Podstawowe informacje to dane, które są niezbędne do działania systemu Windows. Te dane pomagają zapewnić prawidłowe działanie systemu Windows i aplikacji, informując firmę Microsoft o możliwościach urządzenia, zainstalowanych elementach i poprawnym działaniu systemu Windows. Ta opcja włącza również podstawowe raportowanie błędów do firmy Microsoft. Jeśli wybierzesz tę opcję, będą mogli dostarczać aktualizacje systemu Windows (za pośrednictwem usługi Windows Update, w tym narzędzia do usuwania złośliwego oprogramowania). Jednak niektóre aplikacje i funkcje mogą nie działać poprawnie lub wcale. -
Wzmocniony
Dane rozszerzone obejmują wszystkie dane podstawowe oraz dane dotyczące sposobu korzystania z systemu Windows, takie jak częstotliwość lub czas korzystania z niektórych funkcji lub aplikacji oraz najczęściej używane aplikacje. Ta opcja umożliwia również firmie Microsoft zbieranie rozszerzonych informacji diagnostycznych, takich jak stan pamięci urządzenia, gdy nastąpi awaria systemu lub aplikacji, a także zmierzyć niezawodność urządzeń, systemu operacyjnego i aplikacje. W przypadku wybrania tej opcji firma Microsoft twierdzi, że zapewnia ulepszone i spersonalizowane działanie systemu Windows. -
Pełny
Pełne dane obejmują wszystkie dane podstawowe i rozszerzone, a także włączają zaawansowane funkcje diagnostyczne, które zbierają dodatkowe dane z Twojego urządzenie, takie jak pliki systemowe lub migawki pamięci, które mogą przypadkowo zawierać części dokumentu, nad którym pracowałeś, gdy wystąpił problem występuje. Te informacje pomagają firmie Microsoft w dalszym rozwiązywaniu problemów i ich naprawie. Jeśli raport o błędzie zawiera dane osobowe, nie będą one wykorzystywać tych informacji do identyfikacji, kontaktu ani kierowania reklam do Ciebie. Jest to zalecana opcja zapewniająca najlepsze działanie systemu Windows i najskuteczniejsze rozwiązywanie problemów.
Aktualizacja: Rozpoczęcie w Windows 10 kompilacja 19577, Microsoft użyje nowych nazw poziomów telemetrii.
- Bezpieczeństwo diagnostyka ma teraz nazwę Dane diagnostyczne wyłączone.
- Podstawowy zmienia się na Wymagane dane diagnostyczne.
- Pełny zmieniono nazwę na Opcjonalne dane diagnostyczne.
Microsoft usuwa „Wzmocniony” (poziom 2) opcja.
Ustawienia początkowe można skonfigurować podczas instalacji. Specjalna strona programu instalacyjnego pozwala użytkownikowi określić podstawowe ustawienia prywatności. Zobacz poniższy zrzut ekranu.
Użytkownik może później zmienić te ustawienia, jak opisano poniżej.
Aby zmienić ustawienia danych diagnostycznych i użytkowych w systemie Windows 10, wykonaj następujące czynności.
- Otworzyć Aplikacja Ustawienia.
- Przejdź do Ustawienia -> Prywatność > Opinie i diagnostyka.
- Po prawej wybierz Podstawowy lub Pełny pod Dane diagnostyczne i użytkowe.
Zmień ustawienia danych diagnostycznych i użytkowych za pomocą dostrojenia rejestru
- Otwórz Edytor rejestru.
- Przejdź do następującego klucza rejestru:
HKEY_LOCAL_MACHINE\SOFTWARE\Policies\Microsoft\Windows\DataCollection
Wskazówka: możesz uzyskać dostęp do dowolnego żądanego klucza rejestru jednym kliknięciem.
Jeśli nie masz takiego klucza rejestru, po prostu go utwórz. - Tam musisz utworzyć nową 32-bitową wartość DWORD o nazwie AllowTelemetry i ustawić ją na jedną z następujących wartości.
0 - Bezpieczeństwo
1 - Podstawowe
2 - Ulepszony
3 — Pełny
Uwaga: nawet jeśli jesteś z 64-bitowym systemem Windows nadal musisz utworzyć 32-bitową wartość DWORD.
To samo można zrobić z poprawką zasad grupy. Wymusi użycie danych w określonym trybie. Aby go zastosować, przejdź do następującego klucza rejestru.
HKEY_LOCAL_MACHINE\SOFTWARE\Policies\Microsoft\Windows\DataCollection
Utwórz ten klucz, jeśli nie istnieje w Twoim Rejestrze.
Następnie utwórz 32-bitową wartość DWORD o nazwie AllowTelemetry i ustaw ją na żądaną wartość od 0 do 3, jak opisano powyżej.
Aby zaoszczędzić czas, możesz pobrać następujące ulepszenie rejestru zarówno dla zasad grupy, jak i zwykłych opcji.
Pobierz pliki rejestru
Otóż to.