Jak wyłączyć lub włączyć konto użytkownika w systemie Windows 10?
System Windows 10 wyświetla listę wszystkich kont użytkowników dostępnych na komputerze w lewym dolnym rogu ekranu logowania. Możesz kliknąć awatar użytkownika, w razie potrzeby wprowadzić hasło i zalogować się za pomocą dostarczonych danych uwierzytelniających. Możliwe jest wyłączenie niektórych kont użytkowników w systemie Windows 10. Po wykonaniu tych czynności nie będzie można ich używać do logowania. Oto jak.
Reklama
Możliwość wyłączenia konta użytkownika to dobry sposób na uniemożliwienie korzystania z niego. Na przykład, jeśli usunąć konto, wszystkie powiązane z nim dane, ustawienia i opcje zostaną na zawsze usunięte. Ale kiedy wyłączysz konto użytkownika w systemie Windows 10, możesz je później ponownie włączyć i używać bez problemów.
Wyłączenie konta użytkownika powoduje jego zniknięcie z ekranu logowania oraz z listy kont w menu Start. Nie będzie również możliwy dostęp do komputera przy użyciu wyłączonego konta przez sieć. Musisz być zalogowany jako an
administrator kontynuować.Aby wyłączyć konto użytkownika w systemie Windows 10, wykonaj następujące czynności.
Kliknij prawym przyciskiem myszy przycisk Start na pasku zadań i wybierz Zarządzanie komputerem z jego menu kontekstowego.
W obszarze Zarządzanie komputerem -> Narzędzia systemowe wybierz element Lokalni użytkownicy i grupy ->Użytkownicy.

Kliknij dwukrotnie konto użytkownika, które chcesz włączyć lub wyłączyć. Spowoduje to otwarcie właściwości konta.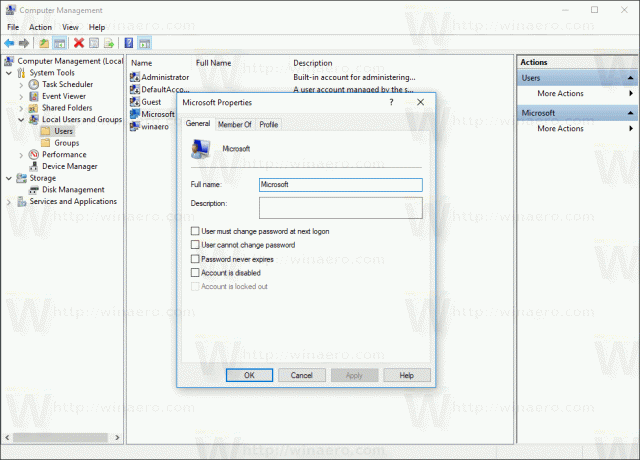
Teraz zaznacz pole wyboru Konto jest nieaktywne i kliknij przycisk OK.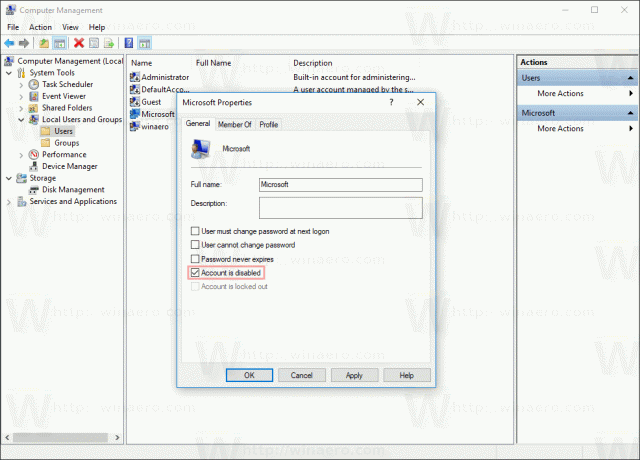
Spowoduje to wyłączenie wybranego konta użytkownika.
Narzędzie Użytkownicy i grupy lokalne nie jest dostępne w wersji domowej (podstawowej) systemu Windows 10. Zamiast tego możesz użyć specjalnego polecenia konsoli.
Aby wyłączyć konto użytkownika w systemie Windows 10 Home, musisz otworzyć wiersz polecenia z podwyższonym poziomem uprawnień. Tam wpisz następujące polecenie:
użytkownik sieciowy "jakaś nazwa użytkownika" /active: nie
Zastąp część „jakaś nazwa użytkownika” rzeczywistą nazwą konta użytkownika, które chcesz wyłączyć.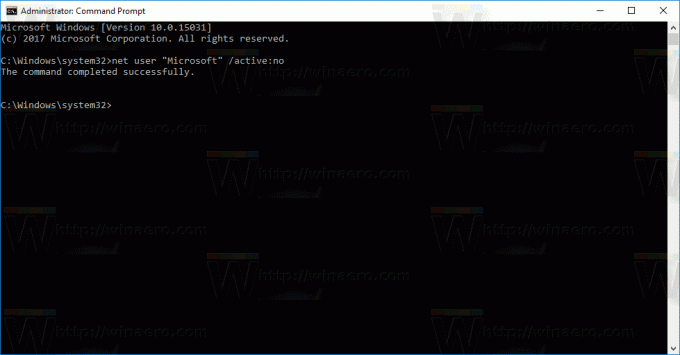
Aby włączyć konto użytkownika w systemie Windows 10, możesz użyć narzędzia Zarządzanie komputerem lub polecenia konsoli użytkownika sieciowego.
Aby włączyć konto użytkownika z Zarządzaniem komputerem, otwórz właściwości konta i odznacz pole wyboru „Konto jest wyłączone”: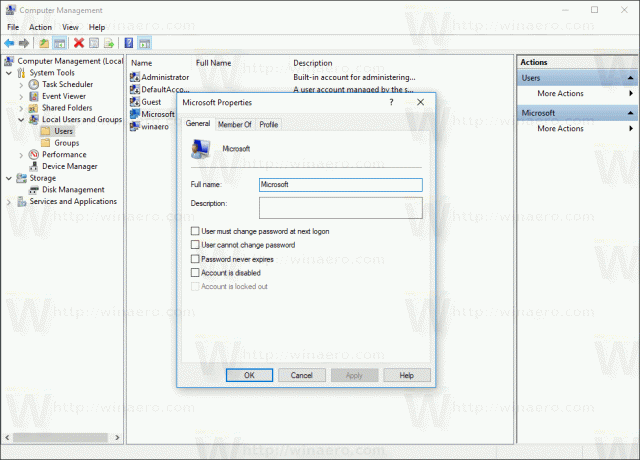
Aby włączyć konto użytkownika za pomocą specjalnego polecenia konsoli, otwórz wiersz poleceń z podwyższonym poziomem uprawnień i wpisz:
użytkownik sieciowy "jakaś nazwa użytkownika" /aktywny: tak
Zastąp część „jakaś nazwa użytkownika” rzeczywistą nazwą konta użytkownika, które chcesz włączyć.
Dodatkowo możesz być zainteresowany czytaniem jak ukryć konta użytkowników na ekranie logowania w systemie Windows 10. Ukrycie konta różni się od całkowitego jego wyłączenia.
Otóż to.

