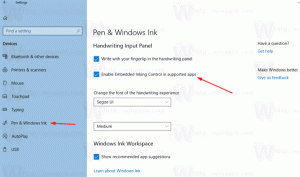Włącz lub wyłącz efekty przezroczystości w systemie Windows 10
Jak włączyć lub wyłączyć efekty przezroczystości w systemie Windows 10?
System Windows 10 umożliwia użytkownikowi włączenie lub wyłączenie efektów przezroczystości dla paska zadań, Start i Centrum akcji. Wyłączenie ich wyłącza akrylowe efekty Fluent Design w przypadku aplikacji Sklepu, aplikacji Ustawienia i menu Start.
Efekty przezroczystości są domyślnie włączone w systemie Windows 10. Po otwarciu menu Start jest ono półprzezroczyste z efektem rozmycia.
Efekty przezroczystości są włączone:
Efekty przezroczystości są wyłączone:
Rozmycie zostanie znacznie zmniejszone w przypadku pełnoekranowe menu Start, dzięki czemu widoczna jest tapeta pulpitu.
Ponadto, zaczynając za Windows 10 kompilacja 18298, wyłączenie efektów przezroczystości spowoduje wyłącz efekt rozmycia tła ekranu logowania zdjęcie.
Możesz włączyć lub wyłączyć efekty przezroczystości w systemie Windows 10, korzystając z następujących trzech metod.
Aby włączyć lub wyłączyć efekty przezroczystości w systemie Windows 10,
- Otwórz aplikację Ustawienia.
- Nawigować do Personalizacja > Kolory po lewej.
- Wyłącz lub włącz opcję przełączania Efekty przejrzystości na właściwej stronie.
- Skończyłeś.
Porada: Możesz bezpośrednio otworzyć stronę Kolory w Ustawieniach. wciśnij Wygrać + r klawisze skrótów razem na klawiaturze i wpisz następujące polecenie w polu Uruchom: ms-ustawienia: kolory. Aby uzyskać pełną listę poleceń ms-settings dostępnych w systemie Windows 10, zapoznaj się z następującym artykułem: ms-settings Polecenia w systemie Windows 10 (skróty URI strony ustawień).
Jeśli wyłączysz Efekty przejrzystości opcja, efekty przezroczystości zostaną wyłączone dla paska zadań, menu Start i Centrum akcji, wraz z efektem rozmycia na ekranie logowania.
Uwaga: począwszy od wersji Windows 10 18312, pojawiła się nowa zasada grupy, której można użyć do wyłączenia efektu rozmycia akrylowego na ekranie logowania bez wyłączania efektów przezroczystości dla konta użytkownika. Zobacz następujący artykuł: Wyłącz rozmycie na ekranie logowania w systemie Windows 10 za pomocą zasad grupy. Także, Tweaker Winaero umożliwia jego wyłączenie:
Alternatywnie efekty przezroczystości można wyłączyć w ustawieniach ułatwień dostępu.
Włącz lub wyłącz efekty przezroczystości w ustawieniach łatwego dostępu
- Otwórz aplikację Ustawienia.
- Nawigować do Łatwość dostępu > Wyświetlacz po lewej.
- Wyłącz lub włącz opcję przełączania Pokaż przezroczystość w systemie Windows po prawej stronie, w obszarze Uprość i spersonalizuj system Windows.
- Skończyłeś.
Wreszcie. możesz wyłączyć lub włączyć efekty przezroczystości za pomocą dostrojenia rejestru.
Włącz lub wyłącz efekty przezroczystości w rejestrze
- Otworzyć Aplikacja Edytor rejestru.
- Przejdź do następującego klucza rejestru.
HKEY_CURRENT_USER OPROGRAMOWANIE Microsoft Windows Aktualna wersja Motywy Personalizuj. Zobacz, jak otwórz klucz rejestru jednym kliknięciem. - Po prawej stronie zmodyfikuj lub utwórz nową 32-bitową wartość DWORD
Włącz przezroczystość. Uwaga: nawet jeśli jesteś z 64-bitowym systemem Windows nadal musisz utworzyć 32-bitową wartość DWORD. - Ustaw jego wartość na 1, aby
włączyćefekty przezroczystości. - Ustaw jego dane wartości na 0, aby
wyłączyćefekty przezroczystości. - Aby zmiany wprowadzone przez ulepszenie rejestru zaczęły obowiązywać, musisz Wyloguj się i zaloguj się na swoje konto użytkownika. Alternatywnie możesz uruchom ponownie powłokę Eksploratora.
Otóż to!