Kopia zapasowa i przywracanie alarmów i zegara w systemie Windows 10
Aplikacja Alarmy i zegar to preinstalowana aplikacja Universal Windows Platform (aplikacja Store) w systemie Windows 10. Aplikacja to połączenie budzika, zegara światowego, timera i stopera. Dzięki aplikacji użytkownik może ustawiać alarmy i przypomnienia, sprawdzać czasy na całym świecie i mierzyć czas swoich działań, w tym okrążeń i międzyczasów.
Reklama
Jedną z jego funkcji jest użyteczny kafelek Zegara Światowego, który można przypiąć do menu Start. Funkcja zegara światowego jest dostępna w aplikacji, począwszy od kompilacji 9901 systemu Windows 10.
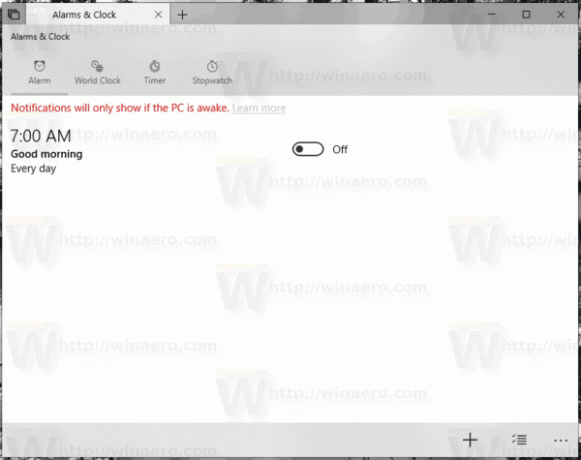
Jeśli codziennie korzystasz z funkcji Alarmy i zegar, dobrze jest wykonać kopię zapasową ustawień, zegarów światowych i alarmów. Później możesz je przywrócić w razie potrzeby lub przenieść na inny komputer lub konto użytkownika.
Oto jak można to zrobić.
Aby wykonać kopię zapasową alarmów i zegara w systemie Windows 10, wykonaj następujące czynności.
- Zamknij aplikację Alarmy i zegar. Możesz zakończyć to w Ustawieniach.
- Otworzyć Przeglądarka plików aplikacja.
- Przejdź do folderu
%LocalAppData%\Packages\Microsoft. WindowsAlarms_8wekyb3d8bbwe. Możesz wkleić ten wiersz do paska adresu Eksploratora plików i nacisnąć klawisz Enter.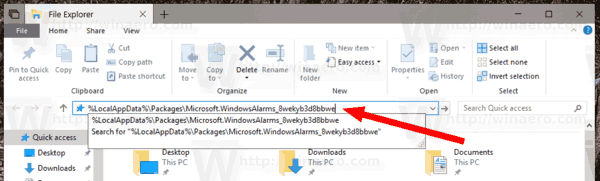
- Otwórz podfolder Ustawienia. Tam zobaczysz zestaw plików. Wybierz je.
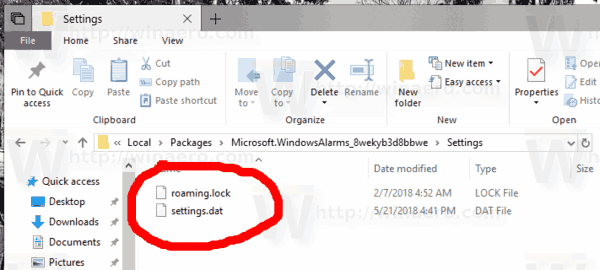
- Kliknij prawym przyciskiem myszy wybrane pliki i wybierz „Kopiuj” z menu kontekstowego lub naciśnij sekwencję klawiszy Ctrl + C, aby skopiować pliki.
- Wklej je w bezpieczne miejsce.
Otóż to. Właśnie utworzyłeś kopię zapasową swoich alarmów, zegarów światowych i ustawień aplikacji. Aby je przywrócić lub przenieść na inny komputer lub konto użytkownika, musisz umieścić je w tym samym folderze.
Przywróć alarmy i zegar w systemie Windows 10
- Zamknij aplikację Alarmy i zegar. Możesz zakończyć to w Ustawieniach.
- Otworzyć Przeglądarka plików aplikacja.
- Przejdź do folderu
%LocalAppData%\Packages\Microsoft. WindowsAlarms_8wekyb3d8bbwe. Możesz wkleić ten wiersz do paska adresu Eksploratora plików i nacisnąć klawisz Enter. - Tutaj wklej pliki ustawienia.dat oraz roaming.blokada.
Teraz możesz uruchomić aplikację. Powinien pojawić się ze wszystkimi wcześniej zapisanymi ustawieniami, zegarami i alarmami.
Otóż to.

