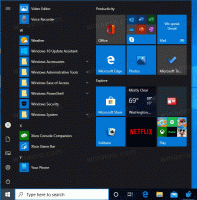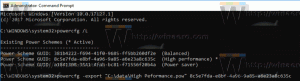Zmień limit czasu powiadomień w Windows 8 i Windows 8.1
System Windows 8 zawiera nowe powiadomienie toastowe w stylu Metro, które pojawia się w przypadku wielu wydarzeń i czynności wykonywanych na komputerze. Na przykład, jeśli zainstalowałeś nową aplikację, otrzymałeś wiadomość e-mail w aplikacji Metro Mail lub właśnie włożyłeś dysk flash USB, a następnie pojawi się następujące wyskakujące okienko z powiadomieniem ekran:
System Windows 8 umożliwia zmianę limitu czasu tych powiadomień, dzięki czemu można ustawić, jak długo takie wiadomości będą widoczne na ekranie. Postępuj zgodnie z instrukcjami artykułu poniżej, aby dostosować limit czasu wyskakujących powiadomień, zanim zostaną automatycznie zamknięte.
Reklama
Najlepszym sposobem uzyskania dostępu do tej opcji jest skorzystanie z aplikacji Ustawienia komputera, która zawiera prawie wszystkie ustawienia związane z nowoczesnym interfejsem użytkownika i ekranem Start. W Windows 8 i Windows 8.1 lokalizacja tego ustawienia jest inna.
Jeśli używasz systemu Windows 8, wykonaj następujące czynności:
- Otwórz aplikację Ustawienia komputera.
- Wybierz Łatwość dostępu kategoria po lewej stronie.
- W prawym okienku zmień wartość Pokaż powiadomienia za pomocą menu rozwijanego. Wybierz żądany limit czasu.

Jeśli używasz systemu Windows 8.1, instrukcje są inne. Powinieneś to zrobić w następujący sposób:
- Otwórz aplikację Ustawienia komputera.
- Wybierz Łatwość dostępu kategoria po lewej stronie.
- W lewym okienku kliknij podkategorię Inne opcje.
- W prawym okienku kliknij wartość „Pokaż powiadomienia”, korzystając z menu rozwijanego. Wybierz żądany limit czasu.

Możesz także zmienić ten limit czasu za pomocą poprawki rejestru.
- Otwórz Edytor rejestru (Zobacz jak)
- Przejdź do następującego klucza rejestru:
HKEY_CURRENT_USER\Panel sterowania\Dostępność
Wskazówka: możesz uzyskać dostęp do dowolnego żądanego klucza rejestru jednym kliknięciem.
- Zmodyfikuj wartość DWORD o nazwie WiadomośćCzas trwania. Jeśli nie masz takiej wartości, po prostu ją stwórz. Wprowadź jego dane wartości w ułamkach dziesiętnych. Powinieneś podać nową wartość w sekundach. Wartość domyślna to 5 sekund i nie można określić wartości limitu czasu niższej niż 5, system Windows zignoruje ją i nadal użyje 5 sekund.

- Wyloguj się i zaloguj do sesji systemu Windows, aby nowe ustawienia zaczęły obowiązywać.
Otóż to. Pamiętaj, że to samo ustawienie wpływa również na powiadomienia o dymkach na pasku zadań.