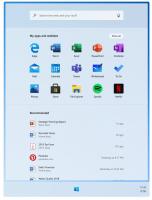Wyłącz połączone duplikaty w aplikacji Zdjęcia w systemie Windows 10
Aplikacja Zdjęcia systemu Windows 10 jest w stanie określić dokładne duplikaty plików przechowywanych w kolekcji obrazów. Domyślnie pokazuje je jako pojedynczy plik. To może być bardzo mylące. Jeśli wolisz widzieć duplikaty obrazów podczas zarządzania kolekcją zdjęć, możesz wyłączyć funkcję połączonych duplikatów. Oto jak.
Windows 10 jest dostarczany z aplikacją Zdjęcia, która zastąpił przeglądarkę zdjęć systemu Windows i Galeria zdjęć. Jego kafelek jest przypięty do menu Start. Zdjęcia oferują bardzo podstawową funkcjonalność przeglądania i edycji obrazów z lokalnego dysku użytkownika lub z magazynu w chmurze OneDrive. Wskazówka: Zobacz, jak to zrobić
Wyklucz obrazy OneDrive ze zdjęć w systemie Windows 10
Windows 10 zawiera tę aplikację zamiast starej dobrej Przeglądarka zdjęć systemu Windows z Windows 7 i Windows 8.1. Aplikacja Zdjęcia jest powiązana z większością formatów plików graficznych po wyjęciu z pudełka. Aplikacji Zdjęcia można używać do przeglądania, udostępniania i edytowania zdjęć oraz kolekcji obrazów.
Aplikacja Zdjęcia zawiera zestaw efektów 3D. Funkcja ma umożliwiać użytkownikom dodawanie obiektów 3D i stosowanie na nich zaawansowanych efektów. Widzieć
Dodaj efekty 3D do obrazów za pomocą zdjęć w systemie Windows 10
Połączone duplikaty to kontrowersyjna funkcja dla użytkowników, którzy chcą zobaczyć wszystkie posiadane pliki. W rzeczywistości funkcja ukrywa niektóre pliki, które masz w różnych lokalizacjach, pokazując je jako pojedynczy plik, co sprawia, że użytkownik nie zdaje sobie sprawy, że istnieją duplikaty zajmujące cenne miejsce na dysku. Jeśli nie jesteś zadowolony z domyślnego zachowania Połączone duplikaty, możesz je szybko wyłączyć. Notatka: Aby uzyskać dostęp do opcji Połączone duplikaty, musisz korzystać ze Zdjęć w wersji 2018.18081.12810.0 lub nowszej.
Aby wyłączyć połączone duplikaty w aplikacji Zdjęcia w systemie Windows 10, wykonaj następujące czynności.
- Otwórz Zdjęcia. Jego kafelek jest domyślnie przypięty do menu Start.
- Kliknij przycisk menu z trzema kropkami w prawym górnym rogu.
- Wybierz Ustawienia polecenie z menu.
- W Ustawieniach przejdź do Przeglądanie i edycja Sekcja.
- Wyłącz opcję Połączone duplikaty.
W dowolnym momencie możesz ponownie włączyć tę opcję, aby włączyć połączone duplikaty w Zdjęciach.
Powiązane artykuły:
- Wyłącz przyspieszenie sprzętowe w aplikacji Zdjęcia w systemie Windows 10
- Przycinaj obrazy ze zdjęciami w systemie Windows 10
- Dodaj ulubione zdjęcia w systemie Windows 10
- Zmień wygląd Live Tile w aplikacji Zdjęcia w systemie Windows 10
- Włącz powiększanie za pomocą kółka myszy na zdjęciach w systemie Windows 10
- Opcje aplikacji do tworzenia kopii zapasowych i przywracania zdjęć w systemie Windows 10
- Jak oznaczyć osoby w aplikacji Zdjęcia w systemie Windows 10?
- Włącz ciemny motyw na zdjęciach w systemie Windows 10
- Wyklucz obrazy OneDrive ze zdjęć w systemie Windows 10
- Ustaw zdjęcia jako wygaszacz ekranu w systemie Windows 10
- Wyłącz wykrywanie i rozpoznawanie twarzy na zdjęciach w systemie Windows 10