Wyłącz efekty wizualne płynnego projektowania w systemie Windows 10
Wraz z aktualizacją Windows 10 Fall Creators Update firma Microsoft przedstawiła swoją wizję przyszłości projektowania interfejsu użytkownika. Firma zaczęła dodawać coraz więcej elementów Fluent Design do własnych aplikacji, w tym menu Start, Kalkulator, Mapy, Sklep i Muzyka Groove. Jeśli nie jesteś zadowolony z tego odświeżonego wyglądu aplikacji, oto jak możesz to uzyskać.
Reklama
Fluent Design to nadchodzący interfejs użytkownika systemu Windows 10, wcześniej znany pod nazwą kodową „Project NEON”. Jest to nowy język projektowania, który koncentruje się na prostocie i spójności wraz z fajnymi animacjami. Dodaje również efekty podobne do Aero Glass systemu Windows 7 do ramki i elementów sterujących aplikacji Universal.
Kluczowe aspekty systemu Microsoft Fluent Design System są następujące.
Materiał: Graficzne rozwiązanie, które naśladuje „zmysłowe i ożywcze” wrażenie materiałów, z których wykonane są otaczające nas rzeczy.
Ruch: Zestaw animacji, które dają pomysł na interakcję z nowymi elementami interfejsu użytkownika, takimi jak otwieranie menu aplikacji lub zwracanie uwagi użytkownika na kontrolki i rozwijane elementy pojawiające się na ekranie.
Lekki: Miękkie podświetlenie ważnych przycisków i funkcji, aby przyciągnąć uwagę użytkownika.
Głębokość: Animacje przejść, które sprawiają wrażenie otwarcia kolejnego poziomu lub warstwy danych prezentowanych przez aplikację.
Poniższy przykład pokazuje Elementy płynnego projektowania w Ustawieniach.

Innym przykładem jest nowoczesna aplikacja Eksplorator plików.
Więcej przykładów to Muzyka Groove oraz Sklep Windows.
Efekty te polegają na efektach przezroczystości i rozmycia w systemie Windows 10. Jeśli je wyłączysz, skutecznie wyłączysz Fluent Design.
Aby wyłączyć efekty wizualne płynnego projektowania w systemie Windows 10, wykonaj następujące czynności.
- Otworzyć Aplikacja Ustawienia.

- Przejdź do Personalizacja -> Kolory.
- Po prawej stronie wyłącz opcję Efekty przezroczystości.
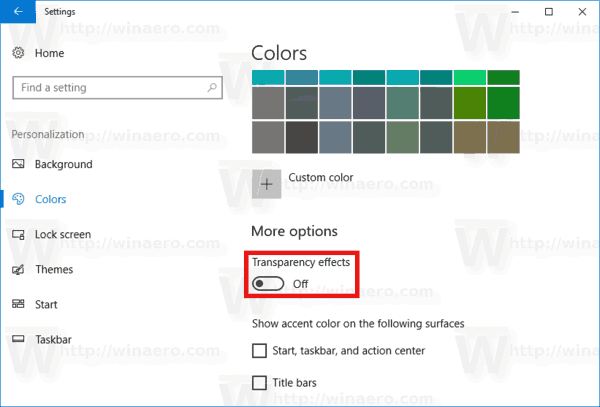
Spowoduje to natychmiastowe wyłączenie bitów projektu Fluent.
Alternatywnie możesz użyć klasycznego apletu Właściwości systemu, aby zrobić to samo. Przyjrzyjmy się tej metodzie.
Wyłącz efekty wizualne płynnego projektowania w zaawansowanych właściwościach systemu
- naciskać Wygrać + r skróty klawiszowe na klawiaturze. Na ekranie pojawi się okno dialogowe Uruchom. Wpisz następujące polecenie w polu tekstowym i naciśnij Enter:
Właściwości systemu Zaawansowane

- Otworzą się zaawansowane właściwości systemu. wciśnij Ustawienia przycisk w Wydajność sekcja na Zaawansowany patka.

- Otworzy się następujące okno dialogowe:
 W górnej części okna dostępnych jest wiele ustawień wstępnych.Pozwól systemowi Windows wybrać to, co jest najlepsze dla mojego komputera - system operacyjny automatycznie włączy i wyłączy niektóre efekty wizualne, które według niego będą działać poprawnie na twoim sprzęcie.
W górnej części okna dostępnych jest wiele ustawień wstępnych.Pozwól systemowi Windows wybrać to, co jest najlepsze dla mojego komputera - system operacyjny automatycznie włączy i wyłączy niektóre efekty wizualne, które według niego będą działać poprawnie na twoim sprzęcie.
Dostosuj, aby uzyskać najlepszy wygląd - Umożliwi to wszystkie dostępne efekty wizualne.
Dostosuj do najlepszej wydajności - Wszystkie efekty wizualne zostaną wyłączone.
Zwyczaj - Umożliwi to ręczne włączenie lub wyłączenie efektów wizualnych. Po zmianie pól wyboru na poniższej liście ta opcja zostanie wybrana domyślnie. -
Aby wyłączyć Fluent Design w Windows 10, Zaznacz Dostosuj do najlepszej wydajności opcja. Usunie zaznaczenie ze wszystkich opcji, które umożliwiają efekty wizualne. Pozostaw następujące opcje włączone, ponieważ nie są one związane z animacjami:
- Pokaż miniatury zamiast ikon
- Pokaż półprzezroczysty prostokąt wyboru
- Pokaż zawartość okna podczas przeciągania
- Gładkie krawędzie czcionek ekranowych
- Użyj cieni do etykiet ikon na pulpicie
 Naciśnij „Zastosuj”, a następnie „OK” i zamknij wszystkie otwarte okna.
Naciśnij „Zastosuj”, a następnie „OK” i zamknij wszystkie otwarte okna.
- naciskać Wygrać + r skróty klawiszowe na klawiaturze. Na ekranie pojawi się okno dialogowe Uruchom. Wpisz następujące polecenie w polu tekstowym i naciśnij Enter:
Teraz elementy Fluent Design zostaną wyłączone wraz z innymi niepotrzebnymi efektami wizualnymi. Interfejs użytkownika systemu operacyjnego będzie bardziej responsywny.

