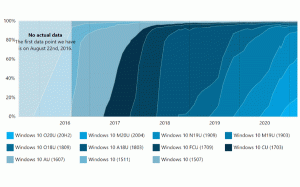Zmień działanie klawiszy aplikacji dla klawiatury w systemie Windows 10, 8 i 7
Jak zmienić działanie klawiszy aplikacji dla klawiatury w systemie Windows 10, 8 i 7?
Niektóre klawiatury zawierają kilka dodatkowych klawiszy, których można użyć do uruchomienia aplikacji systemu Windows lub wykonania określonej czynności. Najczęstsze klawisze to Kalkulator, Przeglądarka internetowa, Poczta, Wyszukiwanie. Klawiatury Microsoft są znane z posiadania tych klawiszy, ale mają je nie tylko klawiatury MS. Inni producenci mają również wiele modeli klawiatur multimedialnych z klawiszami aplikacji.
Reklama
Podczas gdy klawisze niestandardowe często wymagają sterownika klawiatury, system Windows jest w stanie rozpoznać niektóre klawisze po wyjęciu z pudełka. Jest to mniej znana funkcja systemu operacyjnego, dzięki której można dostosować działanie tych kluczy.
Ten post pokaże, jak to zrobić reszta co ekstra Klawisze aplikacji zrobić dla klawiatury w Windows 10, 8 i 7.
Dostosuj działania klawiszy aplikacji
Klucze mają odniesienie w rejestrze systemu Windows. Tam jest Oddział rejestru za to:
HKEY_LOCAL_MACHINE\SOFTWARE\Microsoft\Windows\CurrentVersion\Explorer\AppKey\Tam,
Np. klucz HKEY_LOCAL_MACHINE\SOFTWARE\Microsoft\Windows\CurrentVersion\Explorer\AppKey\6 odpowiada klawiszowi „Ulubione”, a nazwa podklucza numer 18 to Kalkulator.
W takim podkluczu można utworzyć dwie wartości ciągu (REG_SZ).
-
Stowarzyszenie= ".txt" - otwórz domyślną aplikację, która jest ustawiona na otwieranie plików tekstowych. Domyślnie jest to Notatnik. -
ShellExecute="C:\windows\notepad.exe". Uruchom określoną aplikację. W moim przypadku jest to notepad.exe z folderu systemowego.
Możesz użyć powyższych dwóch wartości, aby zmienić działanie tego lub innego dodatkowego przycisku klawiatury. Ustawienie ShellExecute na pusty ciąg wyłączy akcję klawisza klawiatury, więc przycisk nic nie zrobi. Możesz używać tylko ShellExecute lub Wartość ciągu asocjacyjnego (lub żadna z nich) dla klucza. Nie można używać jednocześnie wartości ciągu ShellExecute i Association dla jednego klucza.
Poniżej szczegółowo omówimy procedurę. Ale najpierw zobacz odwołanie do klucza aplikacji, aby uzyskać odpowiednie nazwy kluczy rejestru dla przycisków klawiatury.
Nazwy kluczy rejestru dla przycisków aplikacji klawiatury
| Klucz | Opis |
|---|---|
| 1 | Wstecz (przeglądarka internetowa) |
| 2 | Przekaż (przeglądarka internetowa) |
| 3 | Odśwież (przeglądarka internetowa) |
| 4 | Zatrzymaj (przeglądarka internetowa) |
| 5 | Szukaj |
| 6 | Ulubione (przeglądarka internetowa) |
| 7 | Strona internetowa (przeglądarka internetowa) |
| 8 | Wycisz głośność |
| 9 | Ściszanie |
| 10 | Zwiększanie głośności |
| 11 | Następny utwór (media) |
| 12 | Poprzedni utwór (media) |
| 13 | Zatrzymaj (media) |
| 14 | Wstrzymaj/odtwórz (media) |
| 15 | Poczta |
| 16 | Wybór mediów |
| 17 | Ten komputer lub mój komputer |
| 18 | Kalkulator |
| 19 | Niski bas |
| 20 | Podbicie basów |
| 21 | Wzmocnienie basu |
| 22 | Tony wysokie w dół |
| 23 | Tony wysokie |
| 24 | Wycisz mikrofon |
| 25 | Mikrofon zmniejszania głośności |
| 26 | Mikrofon zwiększający głośność |
| 27 | Pomoc |
| 28 | Odnaleźć |
| 29 | Nowy |
| 30 | otwarty |
| 31 | Blisko |
| 32 | Zapisać |
| 33 | Wydrukować |
| 34 | Cofnij |
| 35 | Przerobić |
| 36 | Kopiuj |
| 37 | Skaleczenie |
| 38 | Pasta |
| 39 | Odpowiedz (poczta) |
| 40 | Przekazać wiadomość) |
| 41 | Wyślij maila) |
| 42 | Sprawdzanie pisowni |
| 43 | Włącz/wyłącz dyktowanie |
| 44 | Włącz/wyłącz mikrofon |
| 45 | Lista korekt |
| 46 | Odtwórz (media) |
| 47 | Pauza (media) |
| 48 | Nagraj (media) |
| 49 | Przewijanie do przodu (media) |
| 50 | Przewiń (media) |
| 51 | Kanał w górę (media) |
| 52 | Kanał w dół (media) |
| 53 | Kasować |
| 54 | Odwróć 3D |
Zobaczmy teraz, jak przedefiniować kluczowe działanie. Na przykład dostosuję przycisk Kalkulator (numer 18).
Aby zmienić działanie klawiszy aplikacji dla klawiatury w systemie Windows 10, 8 i 7
- Otworzyć Aplikacja Edytor rejestru.
- Przejdź do następującego klucza rejestru.
HKEY_LOCAL_MACHINE\SOFTWARE\Microsoft\Windows\CurrentVersion\Explorer\AppKey\18. Zastępować18z rzeczywistym numerem klawisza, który chcesz dostosować. - Po prawej stronie zmodyfikuj lub utwórz nową wartość ciągu (REG_SZ) ShellExecute.

- Ustaw pełną ścieżkę do aplikacji, którą chcesz uruchomić za pomocą przycisku klawiatury.
- Jeśli chcesz wyłączyć klawisz, aby nic nie robił, ustaw ShellExecute dane wartości do pustego ciągu.
Skończyłeś. Nic więcej nie jest wymagane, zmiana zacznie obowiązywać natychmiast.
Alternatywnie możesz użyć innej wartości, Stowarzyszenie, zamiast ShellExecute. Stowarzyszenie można ustawić na dowolny rozszerzenie pliku, np. .tekst, .mp3, .doc, itp., więc przycisk uruchomi domyślna aplikacja ustawiony dla tego rozszerzenia pliku. Na przykład dla Powiązanie = .txt może uruchomić Notatnik, Microsoft Word dla .doc, oraz Windows Media Player dla .mp3.
Aby zmienić działanie klawiszy aplikacji dla klawiatury z rozszerzeniem pliku
- Otworzyć Aplikacja Edytor rejestru.
- Przejdź do następującego klucza rejestru.
HKEY_LOCAL_MACHINE\SOFTWARE\Microsoft\Windows\CurrentVersion\Explorer\AppKey\18. Zastępować18z rzeczywistym numerem klawisza, który chcesz dostosować. - Po prawej stronie zmodyfikuj lub utwórz nową wartość ciągu (REG_SZ)
Stowarzyszenie. - Ustaw to na
.tekstaby przycisk otwierał domyślną aplikację edytora tekstu, np. Notatnik. Zastępować.tekstz wybranym rozszerzeniem pliku.
- Ustawienie
Stowarzyszeniewartość dohttpuruchomi domyślną przeglądarkę internetową. - Ustawienie
Stowarzyszeniewartość domailtouruchomi domyślną aplikację pocztową.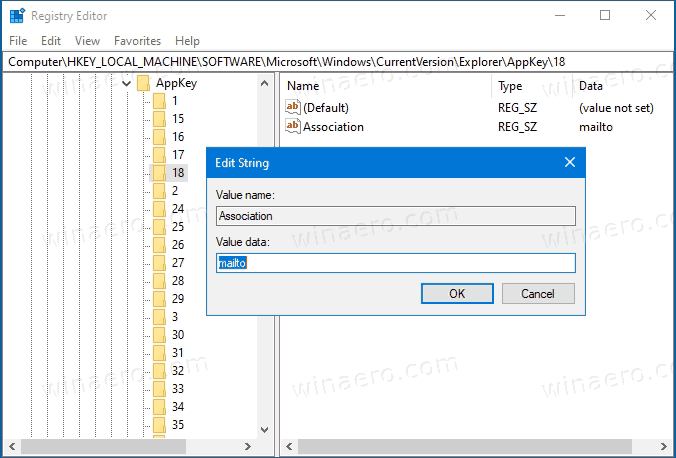
- Zmiana zacznie obowiązywać natychmiast.
Skończyłeś.
Aby zaoszczędzić czas, możesz użyć Tweaker Winaero. Rozpoczęcie w wersja 0.18, umożliwia przedefiniowanie dodatkowych klawiszy klawiatury za pomocą następującego GUI:
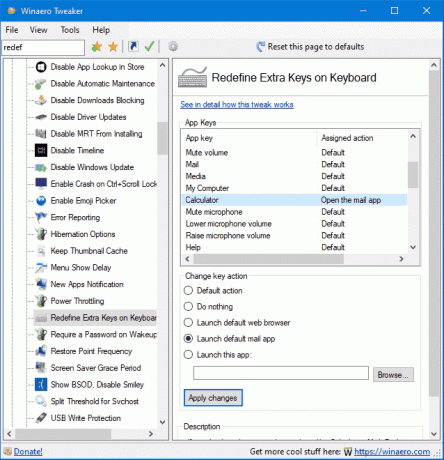
Korzystając z niego, możesz całkowicie uniknąć edycji rejestru.
Otóż to.