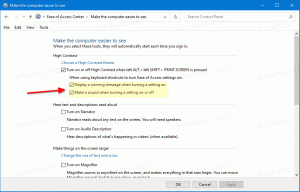Windows 11: Włącz lub wyłącz Zapamiętaj lokalizacje okien
Możesz włączyć lub wyłączyć Zapamiętaj lokalizacje okien w systemie Windows 11 funkcja, która sprawia, że system operacyjny zapamiętuje lokalizacje okien na podstawie połączenia monitora. Dzięki temu przy następnym otwarciu aplikacji lub okna Eksploratora plików otworzy się ono w miejscu, w którym je zamkniesz.
Istnieją dwie metody włączania lub wyłączania tej funkcji. W aplikacji Ustawienia dostępne jest pole wyboru, z którego możesz skorzystać. Alternatywnie możesz wprowadzić niewielką zmianę w Rejestrze w tym samym celu.
W tym poście dowiesz się, jak zezwolić lub uniemożliwić systemowi Windows 11 zapisanie ostatniej lokalizacji okna na podstawie połączenia monitora. To jest opcja dla użytkownika.
Włącz opcję Zapamiętaj lokalizacje okien w systemie Windows 11
- Otworzyć Ustawienia aplikacji, naciskając Wygrać + i skrót.
- Nawigować do System > Wyświetlacz.
- W prawym okienku włącz (sprawdź) Zapamiętaj lokalizację okna na podstawie połączenia monitora opcja pod Wiele wyświetlaczy Sekcja.
- Możesz teraz zamknąć Ustawienia aplikacja.
Skończyłeś. Podobnie jak powyżej, możesz wyłączyć tę funkcję w systemie Windows 11 dla konfiguracji wieloekranowej.
Wyłącz funkcję Zapamiętaj lokalizacje okien
Aby wyłączyć Zapamiętaj lokalizacje okien w systemie Windows 11, wykonaj następujące czynności.
- naciskać Wygrać + i na klawiaturze, aby otworzyć aplikację Ustawienia.
- Kliknij na System Ikona.
- Kliknij Wyświetlacz po lewej.
- Po prawej stronie wyłącz (odznacz) Zapamiętaj lokalizację okna na podstawie połączenia monitora który jest domyślnie włączony.
- Zamknij Ustawienia aplikację, jeśli już jej nie potrzebujesz.
W ten sposób wyłączasz funkcję Zapamiętaj lokalizacje okien dla wielu wyświetlaczy w systemie Windows 11.
Na koniec możesz skonfigurować funkcję w Rejestrze.
Zmień Zapamiętaj lokalizacje okien w Rejestrze
Możesz włączyć lub wyłączyć wspomnianą wyżej funkcję za pomocą prostego dostosowania rejestru. Powiązany parametr można znaleźć pod klawiszem HKEY_CURRENT_USER \ Panel sterowania \ Pulpit. Spójrz tutaj jak otworzyć to bezpośrednio. Tam musisz zmienić Przywróćpoprzedni stanRecalcBehavior 32-bitowa wartość DWORD, która akceptuje następujące dane wartości:
0 = Włącz
1 = Wyłącz
Uwaga: DWORD musi być 32-bitowy, nawet w 64-bitowym systemie Windows 11.
Pobierz pliki REG
Dla Twojej wygody możesz pobrać archiwum ZIP z plikami rejestru, które stworzyłem, aby zautomatyzować powyższy proces. Korzystając z nich, możesz szybko włączyć lub wyłączyć opcję lokalizacji okna jednym kliknięciem, bez otwierania Rejestru lub Ustawień.
- Pobierać to archiwum ZIP.
- Rozpakuj dołączone pliki REG do dowolnego wybranego folderu.
- Kliknij dwukrotnie plik
Włącz zapamiętywanie lokalizacji okien w Windows 11.regaby włączyć funkcję zapisywania lokalizacji. - Drugi plik, który masz,
Wyłącz zapamiętywanie lokalizacji okien w Windows 11.regwyłączy to nowe zachowanie i uniemożliwi zapisanie go przez system operacyjny.
Otóż to!