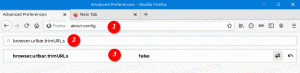Wszystkie możliwe sposoby otwierania Ustawień w systemie Windows 10
Windows 10 zawiera nową aplikację o nazwie „Ustawienia”. Jest to aplikacja Metro stworzona w celu zastąpienia Panelu sterowania zarówno dla ekranów dotykowych, jak i klasycznych użytkowników komputerów stacjonarnych. Składa się z kilku stron, które wprowadzają nowe opcje zarządzania systemem Windows 10 wraz ze starszymi opcjami odziedziczonymi z klasycznego Panelu sterowania. Każdy użytkownik systemu Windows 10 prędzej czy później będzie zmuszony do korzystania z aplikacji Ustawienia. Dobrym pomysłem jest szybkie poznanie możliwych sposobów otwierania aplikacji Ustawienia w systemie Windows 10 w celu zmiany dowolnego ustawienia.
Reklama
Aby otworzyć aplikację Ustawienia w systemie Windows 10, możemy użyć dowolnej z następujących metod.
Otwórz aplikację Ustawienia za pomocą menu Start w systemie Windows 10
Otwórz menu Start. Znajdziesz tam ikonę Ustawienia w lewym dolnym rogu:
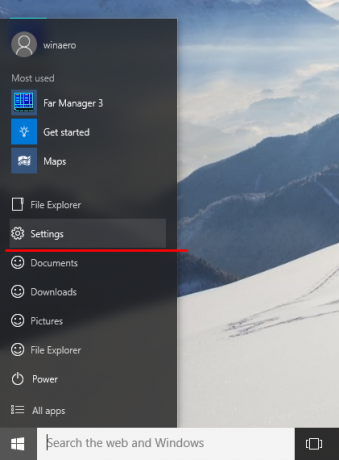 Możesz być zainteresowany czytaniem
Możesz być zainteresowany czytaniem
Otwórz aplikację Ustawienia na tym komputerze
W systemie Windows 10 folder „Ten komputer” ma Otwórz ustawienia ikona na Wstążce. W poprzednich wersjach systemu Windows było tutaj polecenie otwarcia Panelu sterowania. W systemie Windows 10 firma Microsoft wypchnęła aplikację Ustawienia wszędzie i ostatecznie może całkowicie zastąpić klasyczny Panel sterowania. Otwórz ten komputeri możesz uruchomić Ustawienia ze Wstążki:
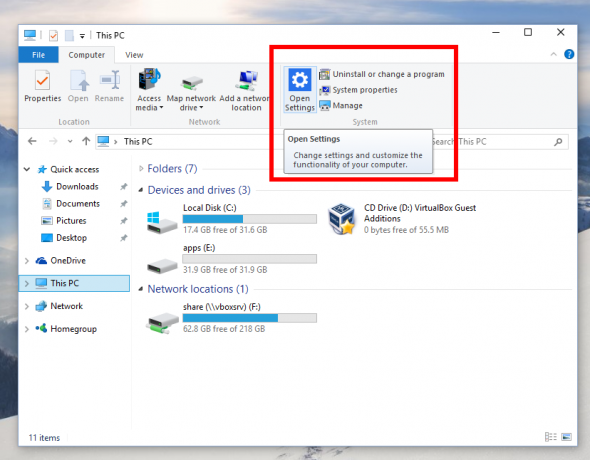 Otwórz aplikację Ustawienia za pomocą klawiszy skrótu
Otwórz aplikację Ustawienia za pomocą klawiszy skrótu
Aby szybciej otworzyć aplikację Ustawienia, wystarczy nacisnąć Wygrać + i klawisze skrótów razem na keboard. Otworzy bezpośrednio aplikację Ustawienia.
Wskazówka: Dowiedz się, jak poruszać się po aplikacjach alfabetycznie w menu Start systemu Windows 10.
 Otwórz aplikację Ustawienia za pomocą przypiętej ikony na pasku zadań
Otwórz aplikację Ustawienia za pomocą przypiętej ikony na pasku zadań
Po otwarciu aplikację Ustawienia można przypiąć do paska zadań.
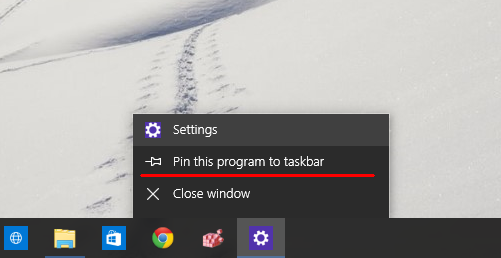 Kliknij prawym przyciskiem myszy ikonę na pasku zadań i wybierz „Przypnij ten program do paska zadań” z listy szybkiego dostępu. Alternatywnie możesz przypnij Nowoczesne ustawienia do menu Start.
Kliknij prawym przyciskiem myszy ikonę na pasku zadań i wybierz „Przypnij ten program do paska zadań” z listy szybkiego dostępu. Alternatywnie możesz przypnij Nowoczesne ustawienia do menu Start.
Otwórz bezpośrednio różne strony ustawień
Last but not least, przeczytaj jak otwierać różne strony ustawień bezpośrednio w systemie Windows 10. Może to naprawdę zaoszczędzić czas i jest przydatne, jeśli chcesz utworzyć skrót do określonej strony aplikacji Ustawienia i przypiąć go.
Otóż to. Daj mi znać, jeśli zapomniałem innej metody. Zostaw komentarz, którą metodę preferujesz, aby otworzyć aplikację Ustawienia w systemie Windows 10.