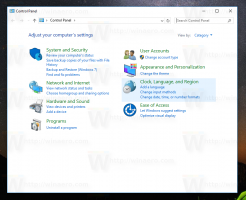Jak znaleźć i wyświetlić podłączone urządzenia USB w systemie Windows 10?
Możesz znaleźć i wyświetlić wszystkie podłączone urządzenia USB w systemie Windows 10, korzystając z dowolnej z metod opisanych w tym poście. Zobaczymy, jak można to zrobić z narzędziami firm trzecich i bez nich.
Reklama
Powszechnie wiadomo, że gdy użytkownik chce zarządzać urządzeniami podłączonymi do jego komputera z systemem Windows, musi przejść do Menedżera urządzeń. Może tak nie być, jeśli musisz znaleźć listę wszystkich urządzeń USB podłączonych do komputera. Menedżer urządzeń w systemie Windows wykonuje dość słabą pracę pokazując tę listę bez możliwości jej kopiowania lub zapisywania. Również jego należy zmienić domyślny widok.
Znalezienie wszystkich podłączonych urządzeń USB w systemie Windows 10 jest stosunkowo prostym procesem. Możesz użyć jednego z wielu bezpłatnych narzędzi innych firm lub pojedynczego polecenia w PowerShell lub Windows Terminal. Oto jak znaleźć listę wszystkich podłączonych urządzeń USB w systemie Windows 10.
Wskazówka: możesz użyć tego artykułu w innych wersjach systemu Windows, takich jak Windows 8, Windows 7, a nawet nadchodzący system Windows 11.
Znajdź i wyświetl listę podłączonych urządzeń USB w systemie Windows 10
- Uruchom PowerShell lub Windows Terminal za pomocą „Profil PowerShell. Każdy z nich wykona pracę za Ciebie.
- Wpisz następujące polecenie:
Get-PnpDevice -PresentOnly | Where-Object { $_.InstanceId -match '^USB' }.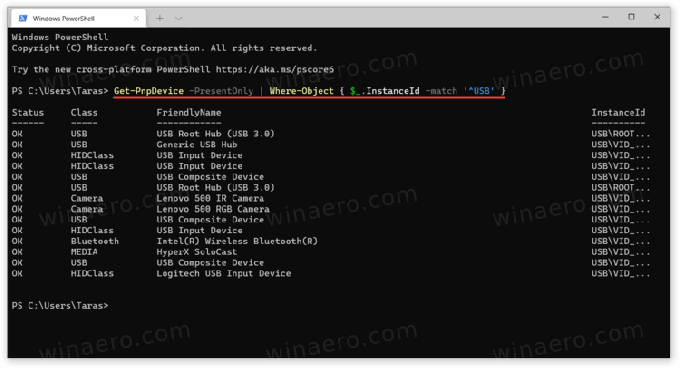
- To polecenie wyświetli listę wszystkich obecnych urządzeń USB.
„Stan OK” oznacza, że urządzenie jest aktualnie podłączone i działa prawidłowo. Możesz także użyć Klasa oraz Przyjazne imię kolumn, aby znaleźć i lepiej rozpoznać urządzenia, które widzisz na liście.
Znajdź wszystkie podłączone urządzenia USB za pomocą USBDeview
Jeśli potrzebujesz więcej informacji o urządzeniach USB, możesz skorzystać z bezpłatnego narzędzia o nazwie Przegląd USB przez Nirsoft. Możesz go pobrać z oficjalnej strony internetowej za pomocą ten link. Uruchom pobrany plik (aplikacja nie wymaga instalacji).
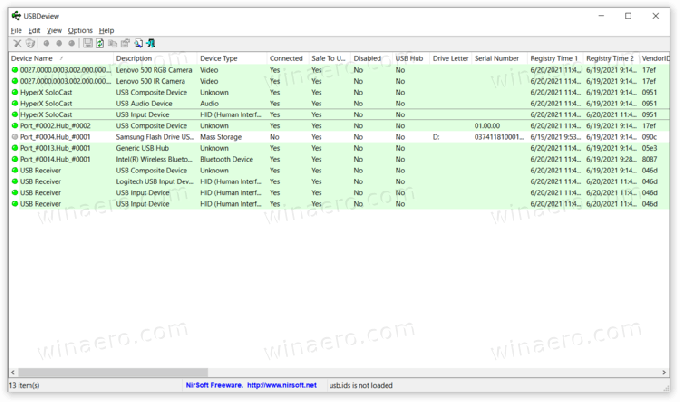
Teraz możesz zobaczyć pełną listę wszystkich urządzeń USB podłączonych do komputera z systemem Windows. Aplikacja oznacza aktualnie aktywne urządzenia na zielono, dzięki czemu można łatwo uporządkować odłączone urządzenia peryferyjne. Możesz także kliknąć dwukrotnie dowolny wpis, aby wyświetlić dodatkowe informacje: czas pierwszego połączenia, czas ostatniego połączenia, dostawcę, przyjazną nazwę, zużycie energii, protokół USB, wersję sterownika itp.

Oprócz dostarczania wszystkich dostępnych informacji o urządzeniach USB, USBDeview oferuje kilka zaawansowanych funkcji. Na przykład możesz uniemożliwić podłączenie określonych urządzeń do komputera, przeglądać pliki INF, przeskakiwać do wpisów rejestru, restartować kontrolery USB itp.
Dziennik napędu USB
Wreszcie ten sam programista oferuje nieco mniej złożone narzędzie, które pokazuje tylko urządzenia pamięci masowej USB. Nazywa się to Dziennik napędu USB, i możesz go pobrać z oficjalnej strony internetowej za pomocą ten link.