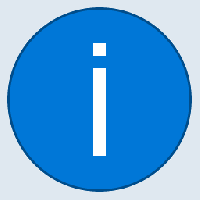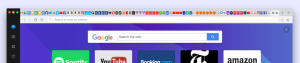Zapobiegaj wybudzaniu się urządzenia z komputera w systemie Windows 10
Powszechnie wiadomo, że różne urządzenia mogą budzić komputer z systemem Windows 10 ze stanu uśpienia. Szczególnie powszechne są adaptery sieci (LAN) i bezprzewodowej sieci LAN. Urządzenia interfejsu ludzkiego, takie jak mysz, klawiatura, odcisk palca i niektóre urządzenia Bluetooth, mogą również wybudzać komputer. W tym artykule zobaczymy, jak zapobiec budzeniu komputera przez urządzenie w systemie Windows 10.
Reklama
Wcześniej nauczyliśmy się, jak sprawdź, który sprzęt dokładnie obsługuje wybudzanie komputera. Znajdźmy takie urządzenia, wykonując następujące kroki.
Aby uniemożliwić urządzeniu wybudzanie komputera w systemie Windows 10, wykonaj następujące czynności.
- otwarty wiersz poleceń z podwyższonym poziomem uprawnień.
- Wpisz lub skopiuj i wklej następujące polecenie:
powercfg -devicequery wake_armed

- Na liście znajdź wymagane urządzenie. W moim przypadku chciałbym, aby klawiatura USB nie budziła mojego urządzenia.
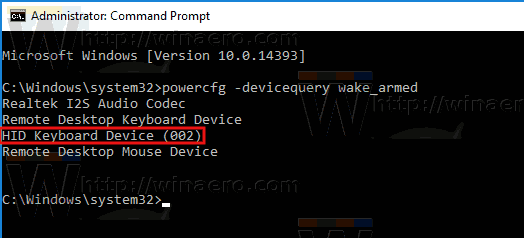
- Aby zapobiec wybudzaniu komputera przez urządzenie, wykonaj następujące polecenie:
powercfg -devicedisablewake "nazwa urządzenia"
Zastąp miksturę „nazwa urządzenia” rzeczywistą nazwą urządzenia. W moim przypadku polecenie powinno wyglądać następująco:
powercfg -devicedisablewake "Urządzenie klawiatury HID (002)"

Skończyłeś.
Możesz też znaleźć swoje urządzenie w Menedżerze urządzeń i wyłączyć odpowiednią opcję we Właściwościach urządzenia. Oto jak.
- naciskać Wygrać + x klawisze razem na klawiaturze i kliknij Menedżer urządzeń.

Wskazówka: możesz dostosuj menu Win + X systemu Windows 10.
- W drzewie urządzeń znajdź swoje urządzenie. Moja klawiatura USB znajduje się pod „Klawiaturami”.
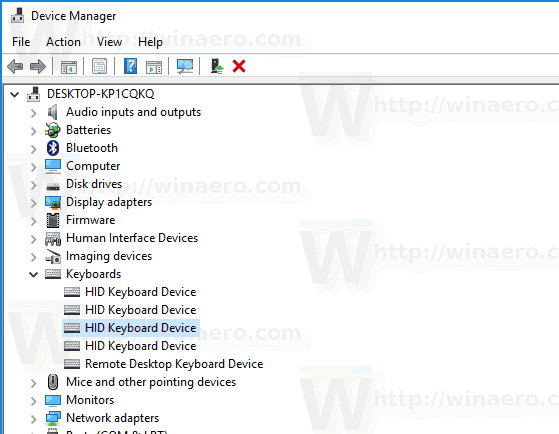
- Kliknij dwukrotnie urządzenie, aby otworzyć jego właściwości.

- Przełącz na Zarządzanie energią patka.
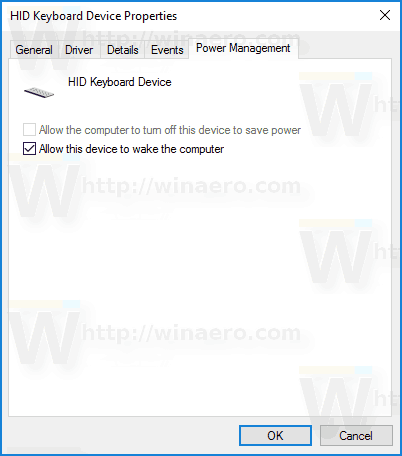
- Odznacz pole wyboru Pozwól temu urządzeniu obudzić komputeri kliknij przycisk OK.
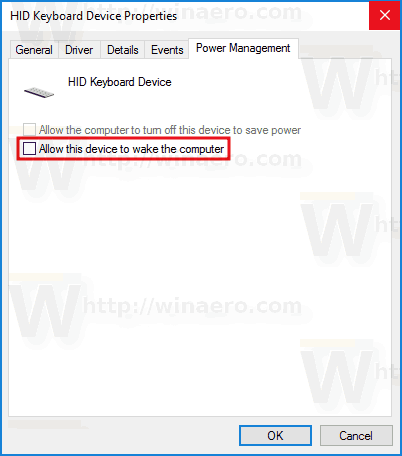
Aby cofnąć wprowadzoną zmianę, możesz użyć jednej z następujących opcji.
- Możesz wykonać następujące polecenie w wierszu polecenia z podwyższonym poziomem uprawnień.
powercfg -deviceenablewake "nazwa urządzenia"
- Możesz włączyć Pozwól temu urządzeniu obudzić komputer w Menedżerze urządzeń.
Otóż to.