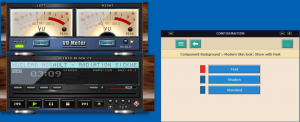Jak otworzyć wiersz polecenia podczas rozruchu w systemie Windows 11?
W tym poście dowiesz się, jak otworzyć wiersz polecenia podczas rozruchu w systemie Windows 11. Konsola będzie otwarta jako Administrator, dzięki czemu będziesz mógł wykonać szereg zadań związanych z rozwiązywaniem problemów. Jest to również pomocne, gdy nie można otworzyć zwykłego wiersza polecenia z poziomu systemu Windows 11.
Wiersz polecenia to starsze narzędzie zawarte w większości wersji systemu Windows. Jego korzenie sięgają MS DOS, więc jest to naprawdę narzędzie o długiej historii. Wiersz polecenia to miejsce, w którym możesz wpisać różnorodność poleceńi wykonywać wiele zadań bez angażowania GUI.
Oto, jak otworzyć wiersz polecenia podczas rozruchu w systemie Windows 11. Omówimy dwie metody, aby to zrobić, z nośnikiem startowym i bez niego.
Otwórz wiersz polecenia podczas rozruchu w systemie Windows 11
- Uruchom z systemu Windows 11 z nośnik startowy lub Plik ISO w przypadku maszyny wirtualnej.
- Po wyświetleniu ekranu konfiguracji systemu Windows naciśnij Zmiana + F10.
- Spowoduje to natychmiastowe otwarcie wiersza polecenia.
Gotowe! Aalternatywnie kliknij Następnyi wybierz Napraw swój komputer aby załadować wiersz polecenia jako Administrator z zaawansowanym uruchamianiem.
Otwórz wiersz polecenia z zaawansowanym uruchamianiem
- W Instalatorze systemu Windows kliknij Dalej.
- Kliknij na Napraw swój komputer link na następnej stronie.
- Wybierz Rozwiązywanie problemów przedmiot.
- Na koniec wybierz Wiersz polecenia pod Zaawansowane opcje.
- Jeśli pojawi się monit o klucz funkcji BitLocker, kliknij Pomiń ten przejazd.
Windows 11 będzie miał powłokę poleceń jako Administrator.
Warto wspomnieć, że jeśli jesteś w stanie uruchomić system operacyjny, możesz zrestartuj go bezpośrednio do Advanced Startupi unikaj używania nośnika startowego lub pliku ISO. Istnieje wiele metod, z których możesz skorzystać, w tym:
- Ustawienia (Wygrać + i) > System > Odzyskiwanie > Zrestartuj teraz przycisk
- Menu Start > Przycisk zasilania > Przytrzymaj Zmiana i kliknij Uruchom ponownie.
- naciskać Wygrać + r i typ
wyłączenie /r /o /f /t 0.
Każda z tych sztuczek doprowadzi Cię do zaawansowanych opcji uruchamiania, z których możesz łatwo wybrać opcję wiersza polecenia.