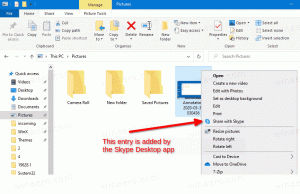Uruchom jako zawsze widoczny w menu kontekstowym w systemie Windows 10
Od swojej pierwszej wersji system Windows NT umożliwiał użytkownikowi uruchamianie aplikacji z innymi uprawnieniami i danymi uwierzytelniającymi niż obecny użytkownik. Za jego pomocą możesz uruchomić plik wsadowy, plik wykonywalny, a nawet instalator aplikacji jako inny użytkownik. W tym artykule zobaczymy, jak zrobić Uruchom jako inny użytkownik polecenie zawsze widoczne w menu kontekstowym aplikacji i plików w systemie Windows 10.
Istnieją dwa sposoby na uruchomienie procesu jako inny użytkownik w systemie Windows 10. Można to zrobić za pomocą menu kontekstowego w Eksploratorze plików lub za pomocą specjalnego polecenia konsoli.
Przejrzałem je szczegółowo w poniższym artykule:
Jak uruchomić aplikację jako inny użytkownik w systemie Windows 10?
Posiadanie tej umiejętności jest bardzo przydatne w wielu sytuacjach. Na przykład, jeśli pracujesz z ograniczonym kontem użytkownika, ale musisz zainstalować aplikację lub otworzyć przystawkę MMC podobnie jak Zarządzanie dyskami, możesz uruchomić wymaganą aplikację na innym koncie użytkownika, które ma administratora przywileje. Jest to szczególnie przydatne, gdy aplikacja nie prosi o
poświadczenia administracyjne i po prostu odmawia rozpoczęcia. Innym dobrym przykładem jest skonfigurowanie aplikacji do pracy w innym profilu użytkownika, dzięki czemu inne aplikacje i użytkownicy nie będą mieć dostępu do jej danych konfiguracyjnych. Poprawia to bezpieczeństwo aplikacji, które zajmują się bardzo wrażliwymi danymi.Jeśli wolisz używać metody menu kontekstowego do uruchamiania aplikacji jako inny użytkownik, możesz chcieć zaoszczędzić czas i dodać polecenie na stałe bez konieczności przytrzymywania klawisza Shift. Można to zrobić za pomocą prostego dostosowania rejestru.
Aby menu Uruchom jako inne było zawsze widoczne w systemie Windows 10, wykonaj następujące czynności.
- Pobierać to archiwum ZIP. Zawiera niezbędne pliki rejestru.
- Wyodrębnij je w dowolne miejsce. Możesz umieścić je bezpośrednio na pulpicie.
- Kliknij dwukrotnie plik Ustaw Uruchom jako inny użytkownik zawsze widoczny.reg.
- Potwierdź monit dotyczący zabezpieczeń, aby zastosować ulepszenie.
Skończyłeś. ten Uruchom jako inny użytkownik polecenie pojawi się w menu kontekstowym, dzięki czemu zaoszczędzisz swój czas. Dołączona jest funkcja cofania, dzięki czemu możesz przywrócić ustawienia domyślne jednym kliknięciem.
Jak to działa
Ulepszenie rejestru usuwa wartość ciągu „Extended” o wartości w następujących kluczach rejestru:
HKEY_CLASSES_ROOT\batfile\shell\runasuser. HKEY_CLASSES_ROOT\cmdfile\shell\runasuser. HKEY_CLASSES_ROOT\exefile\shell\runasuser. HKEY_CLASSES_ROOT\mscfile\shell\runasuser. HKEY_CLASSES_ROOT\Msi. Pakiet\shell\runasuser
Wskazówka: zobacz, jak przejść do klucza rejestru jednym kliknięciem.
To ulepszenie działa w Windows 10, Windows 8 i Windows 7.
Wskazówka: użyj Winaero Tweaker, aby zaoszczędzić czas
Aby zaoszczędzić czas, możesz skorzystać z aplikacji Winaero Tweaker. Pozwala na dodanie Uruchom jako inny użytkownik polecenie do menu Start i menu kontekstowego.
Aplikację możesz pobrać tutaj: Pobierz Winaero Tweakera.
Powiązane artykuły:
- Jak uruchomić aplikację jako inny użytkownik w systemie Windows 10?
- Dodaj Uruchom jako inny użytkownik do menu Start w systemie Windows 10
- Jak znaleźć użytkownika uruchamiającego proces w systemie Windows 10?
Otóż to.