Jak zmienić kolor tła przeglądarki zdjęć systemu Windows
Począwszy od systemu Windows Vista, można zmienić kolor tła Przeglądarki fotografii systemu Windows z białego na dowolny kolor. Można to zrobić na dwa sposoby. Oto jak.
Reklama

Przeglądarka fotografii systemu Windows to klasyczna aplikacja komputerowa, która jest dołączona do każdej nowoczesnej wersji systemu Windows. Nawet Windows 10 ma to, ale domyślnie nie jest włączony, a ty trzeba go odblokować i aktywować. Przeglądarka fotografii systemu Windows jest prosta, ale skuteczna do szybkiego przeglądania i drukowania zdjęć cyfrowych, tła pulpitu i innych obrazów przechowywanych na komputerze. Obejmuje również możliwość grania pokaz slajdów ze zdjęć.
Jeśli chcesz zmienić domyślny kolor tła Przeglądarki fotografii systemu Windows, możesz to zrobić na dwa sposoby. Pierwszy z nich polega na korzystaniu z mojej darmowej przenośnej aplikacji Photo Viewer Background Changer. Alternatywną metodą jest ulepszenie rejestru. Zobaczmy, jak można to zrobić.
Aby zmienić kolor tła przeglądarki zdjęć systemu Windows, zalecam korzystanie z Photo Viewer Background Changer.
- Pobierz aplikację stąd: Pobierz zmieniacz tła przeglądarki zdjęć
- Rozpakuj zawartość archiwum do dowolnego folderu. W środku znajdziesz dwa foldery. Jeden dotyczy „Windows 7 i wcześniejszych”, drugi nosi nazwę „Windows 8 i Windows 10”.
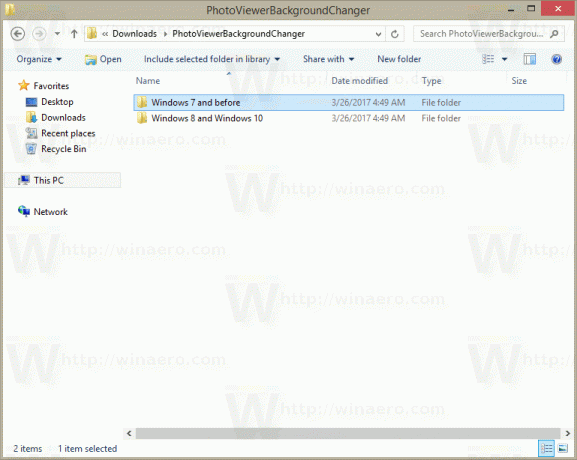
- Jeśli korzystasz z systemu Windows Vista lub Windows 7, uruchom plik z folderu „Windows 7 o nazwie „PhotoViewerBackgroundChanger.exe”. Jeśli używasz systemu Windows XP, zainstaluj platformę .NET 3.5 i użyj tego samego pliku wykonywalnego, aby zmienić kolor tła Live Gallery.
Jeśli korzystasz z systemu Windows 8, Windows 8.1 lub Windows 10, uruchom plik „Windows 8 i Windows 10\PhotoViewerBackgroundChanger.exe”.
Aplikacja posiada następujący interfejs użytkownika: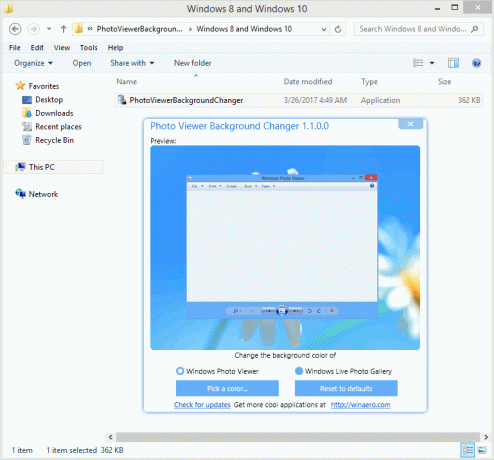
- Aplikacja obsługuje zmianę koloru tła dla:
Galeria fotografii systemu Windows w systemie Windows Vista
Przeglądarka zdjęć systemu Windows w systemie Windows 7
Przeglądarka zdjęć systemu Windows w systemie Windows 8
Przeglądarka zdjęć systemu Windows w systemie Windows 8.1
Przeglądarka zdjęć systemu Windows w systemie Windows 10
Galeria fotografii usługi Windows Live w systemie Windows XP
Galeria fotografii usługi Windows Live w systemie Windows Vista
Galeria zdjęć Windows Live w systemie Windows 7
Galeria zdjęć Windows Live w systemie Windows 8
Galeria fotografii Windows Live w systemie Windows 8.1
Galeria zdjęć Windows Live w systemie Windows 10Musisz wybrać aplikację, którą chcesz dostosować — Windows Photo Viewer lub Windows Live Photo Gallery. Domyślnie wybrana jest przeglądarka fotografii systemu Windows.
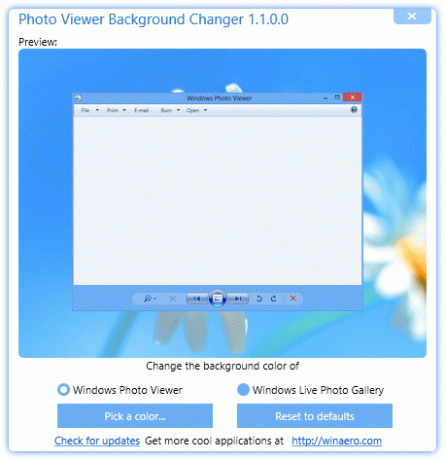
Aplikacja wyświetla okno miniatur dla wybranej aplikacji, a także pokazuje podgląd na żywo po zmianie koloru tła.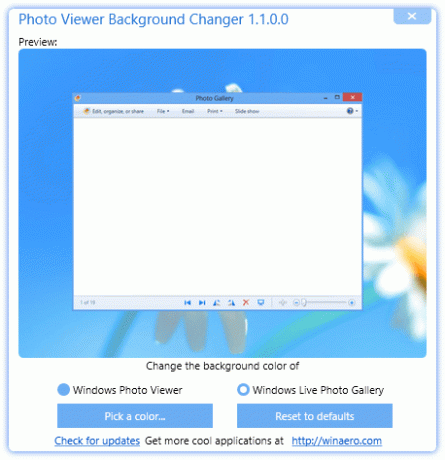
- Teraz kliknij lub naciśnij przycisk "Zmień kolor...". Otworzy się okno dialogowe wyboru koloru, w którym możesz wybrać żądany kolor tła dla wybranej aplikacji. W moim przypadku jest to przeglądarka zdjęć systemu Windows w systemie Windows 8.1.
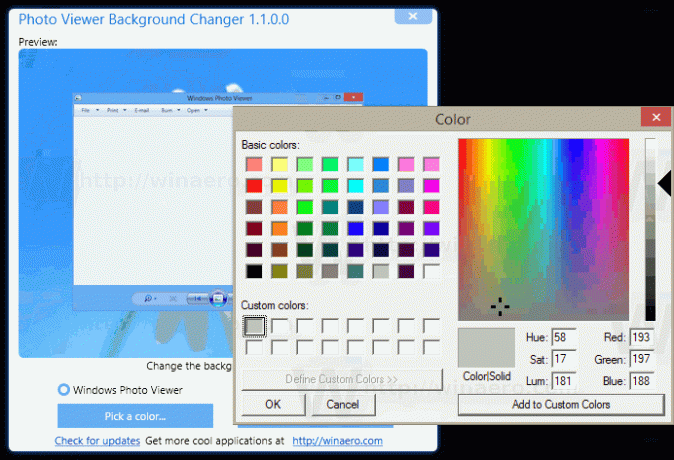
- Zmiany zostaną zastosowane natychmiast. Otwórz ponownie Przeglądarkę fotografii systemu Windows, jeśli ją masz, i gotowe.
To jest domyślny wygląd Przeglądarki fotografii systemu Windows: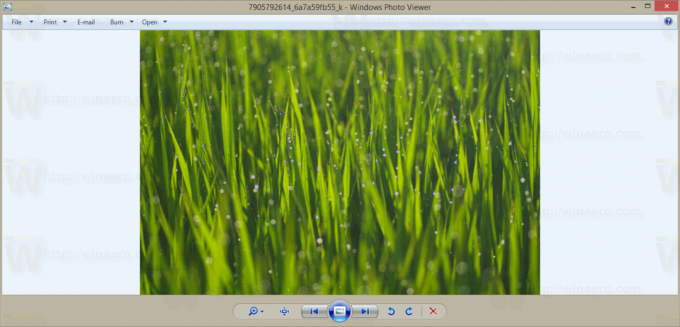 A oto Przeglądarka fotografii systemu Windows z ustawionym przeze mnie niestandardowym kolorem tła:
A oto Przeglądarka fotografii systemu Windows z ustawionym przeze mnie niestandardowym kolorem tła: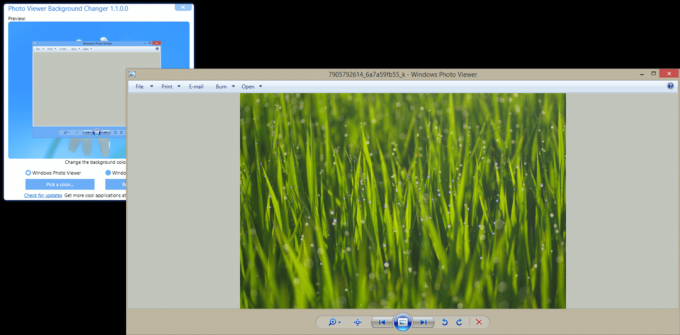
Poniższy film przedstawia działanie aplikacji:
Jeśli wolisz ręcznie dostroić Przeglądarkę fotografii systemu Windows, możesz zastosować ulepszenie rejestru w następujący sposób.
otwarty Edytor rejestru i przejdź do następującego klucza rejestru:
HKEY_CURRENT_USER\Software\Microsoft\Windows Photo Viewer\Viewer
Wskazówka: możesz uzyskać dostęp do dowolnego żądanego klucza rejestru jednym kliknięciem.
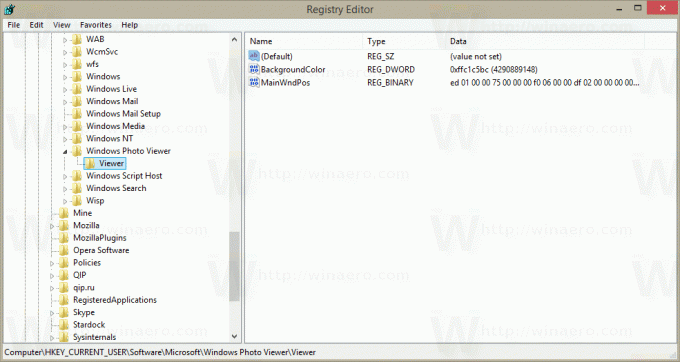
W prawym okienku utwórz nową 32-bitową wartość DWORD Kolor tła. Jeśli masz już tę wartość DWORD, musisz zmodyfikować jej dane wartości.
Uwaga: nawet jeśli jesteś z 64-bitowym systemem Windows, nadal musisz użyć 32-bitowego DWORD jako typu wartości.
Ustaw dane wartości BackgroundColor na żądany kolor zgodnie z dostarczoną listą na MSDN.
Wymienione tam wartości są w formacie RGB (czerwony - zielony - niebieski).
Dane wartości BackgroundColor są w formacie ARGB (alfa - czerwony - zielony - niebieski).
Kanał przezroczystości alfa powinien być ustawiony na FF (oznacza 255, nieprzezroczysty). Tak więc ostateczną wartość koloru dla parametru DWORD BackgroundColor należy ustawić w postaci szesnastkowej jako FF<wartość zgodnie z dokumentacją MSDN>.
Na przykład, aby ustawić go na kolor fioletowy, czyli „#800080” na stronie MSDN, musisz wprowadzić następujące dane: FF800080.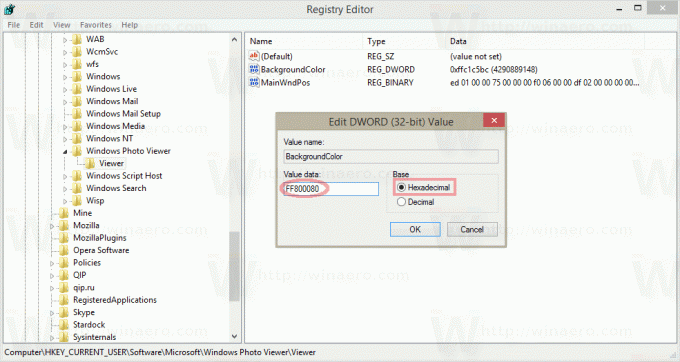
Otwórz ponownie Przeglądarkę fotografii systemu Windows, aby zobaczyć wprowadzone zmiany.
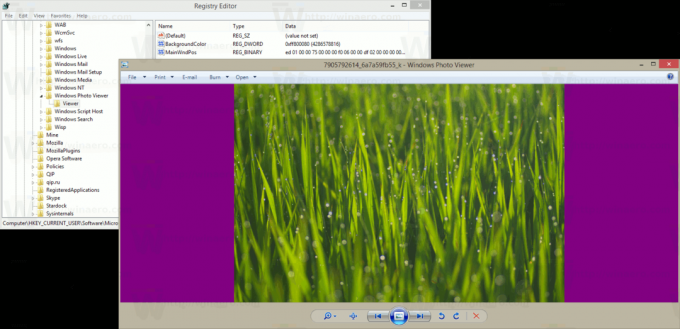
Otóż to.


