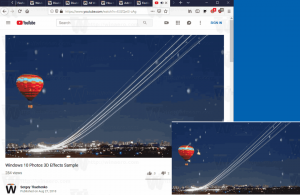Dodaj menu kontekstowe historii w systemie Windows 10
Historia plików to bardzo przydatna funkcja systemu Windows 10. Umożliwia tworzenie kopii zapasowych ważnych danych przechowywanych w folderach Dokumenty, Zdjęcia, Muzyka, Wideo i Pulpit. Możesz określić dysk, na którym planujesz przechowywać kopię zapasową. Zapobiegnie utracie danych w przypadku, gdyby coś poszło nie tak. W tym artykule zobaczymy, jak dodać Historię plików do menu kontekstowego w systemie Windows 10, aby uzyskać szybszy dostęp.
Reklama
Windows 10 ma wbudowany system tworzenia kopii zapasowych o nazwie „Historia plików”. Pozwala użytkownikowi utworzyć kopię zapasową plików przechowywanych na komputerze. Istnieje wiele przypadków użycia tej funkcji. Na przykład może pomóc w przeniesieniu plików ze starego komputera na nowy. Możesz też użyć go do tworzenia kopii zapasowych plików na zewnętrznym dysku wymiennym. Oto jak dodać go do menu kontekstowego.
Najłatwiejszym sposobem dodania dowolnego polecenia wstążki do menu kontekstowego jest użycie programu Winaero
Tuner menu kontekstowego. Ma łatwy w użyciu interfejs i pozwala dodać dowolne polecenie do menu prawego przycisku myszy. Polecenie nazywa się „Windows. HistoryVaultRestore". Zobacz poniższy zrzut ekranu:
Aby dodać historię do menu kontekstowego w systemie Windows 10, wykonaj następujące czynności.
- Pobierać Tuner menu kontekstowego.
- Wybierz polecenie Historia po lewej stronie, jak pokazano powyżej.
- Wybierz „Folder” po prawej stronie.
- Kliknij dwukrotnie pozycję Historia po lewej stronie. Zostanie dodany do menu kontekstowego folderu. Zobacz zrzut ekranu:

- Powtórz te kroki dla Dysku, wszystkich plików i pulpitu,
Jeśli wolisz robić to ręcznie, samodzielnie edytując Rejestr, czytaj dalej.
Dodaj menu kontekstowe historii w systemie Windows 10 z poprawką rejestru
Oto zawartość pliku *.reg, który należy zastosować.
Edytor rejestru Windows wersja 5.00 [HKEY_CLASSES_ROOT\AllFilesystemObjects\shell\Windows. HistoryVaultRestore] "CommandStateHandler"="{3756e7f5-e514-4776-a32b-eb24bc1efe7a}" "Opis"="@shell32.dll,-37383" "Ikona"="imageres.dll,-5353" "ImpliedSelectionModel"=dword: 00000001. "MUIVerb"="@shell32.dll,-37382" [HKEY_CLASSES_ROOT\AllFilesystemObjects\shell\Windows. HistoryVaultRestore\polecenie] @=hex (2):25,00,53,00,79,00,73,00,74,00,65,00,6d, 00,52,00,6f, 00,6f, 00,74,00 ,25,\ 00,5c, 00,53,00,79,00,73,00,74,00,65,00,6d, 00,33,00,32,00,5c, 00,46,00,69,00, \ 6c, 00,65,00,48,00,69,00,73,00,74,00,6f, 00,72,00,79,00,2e, 00,65,00,78,00,65, \ 00,20,00,22,00,25,00,31,00,22,00,00,00 [HKEY_CLASSES_ROOT\Katalog\Tło\shell\Windows. HistoryVaultRestore] "CommandStateHandler"="{3756e7f5-e514-4776-a32b-eb24bc1efe7a}" "Opis"="@shell32.dll,-37383" "Ikona"="imageres.dll,-5353" "ImpliedSelectionModel"=dword: 00000001. "MUIVerb"="@shell32.dll,-37382" [HKEY_CLASSES_ROOT\Katalog\Tło\shell\Windows. HistoryVaultRestore\polecenie] @=hex (2):25,00,53,00,79,00,73,00,74,00,65,00,6d, 00,52,00,6f, 00,6f, 00,74,00 ,25,\ 00,5c, 00,53,00,79,00,73,00,74,00,65,00,6d, 00,33,00,32,00,5c, 00,46,00,69,00, \ 6c, 00,65,00,48,00,69,00,73,00,74,00,6f, 00,72,00,79,00,2e, 00,65,00,78,00,65, \ 00,20,00,22,00,25,00,31,00,22,00,00,00
Uruchom Notatnik. Skopiuj i wklej powyższy tekst do nowego dokumentu.

W Notatniku naciśnij klawisz kontrolny + S lub uruchom w menu opcję Plik - Zapisz. Otworzy się okno dialogowe Zapisz.
Tam wpisz lub skopiuj i wklej następującą nazwę „History.reg” wraz z cudzysłowami. Podwójne cudzysłowy są ważne, aby plik otrzymał rozszerzenie „*.reg”, a nie *.reg.txt. Możesz zapisać plik w dowolnej lokalizacji, na przykład możesz umieścić go w folderze Pulpit.

Teraz kliknij dwukrotnie utworzony plik History.reg. Potwierdź monit UAC i kliknij Tak, aby scalić go z Rejestrem.

Polecenie pojawi się natychmiast w menu kontekstowym.



Aby zaoszczędzić Twój czas, przygotowałem gotowe do użycia pliki rejestru. Możesz je pobrać tutaj:
Pobierz pliki rejestru
Plik cofania jest dołączony, dzięki czemu można całkowicie uniknąć ręcznej edycji rejestru.
Jeśli chcesz dowiedzieć się, jak działa to ulepszenie, zapoznaj się z następującym artykułem:
Jak dodać dowolne polecenie wstążki do menu prawego przycisku myszy w systemie Windows 10?
To doskonale wyjaśnia magię kryjącą się za sztuczką.
Otóż to.