Jak zaktualizować oprogramowanie układowe gamepada Xbox w systemie Windows 10 lub 11?
Aktualizacje kontrolerów Xbox nie są tak częste w porównaniu z aktualizacjami oprogramowania dla systemu Windows lub Xbox. Mimo to czasami Microsoft wydaje nowe oprogramowanie układowe, aby poprawić łączność, naprawić błędy, a nawet dodać nowe funkcje do istniejącego sprzętu. Na przykład Microsoft planuje dodać Bluetooth Low Energy w celu zmniejszenia opóźnień i obsługi wielu urządzeń dla istniejących kontrolerów bezprzewodowych Xbox z technologią Bluetooth. Aby uzyskać dostęp do tych funkcji, musisz zaktualizować oprogramowanie układowe kontrolera bezprzewodowego dla konsoli Xbox.
Reklama
Na konsoli Xbox aktualizacja oprogramowania układowego dla gamepadów jest prosta. Konsola może wyświetlić powiadomienie o nowych dostępnych aktualizacjach lub przejść do opcji Ustawienia > Urządzenie i przesyłanie strumieniowe > Akcesoria i tam zainstalować dostępne aktualizacje. Chociaż kontrolery bezprzewodowe Xbox działają natywnie z systemami Windows 10 i Windows 11, instalowanie aktualizacji jest mniej widoczne. W tym artykule dowiesz się, jak zaktualizować kontroler bezprzewodowy Xbox na komputerze z systemem Windows 10 lub 11.
Aby zaktualizować oprogramowanie układowe gamepada Xbox, musisz pobrać aplikację Akcesoria Xbox ze sklepu Microsoft Store za pomocą ten link. Po pobraniu wykonaj następujące czynności.
Zaktualizuj oprogramowanie układowe na gamepadzie Xbox w systemie Windows 10 lub 11
- Uruchom aplikację Akcesoria Xbox, a następnie podłącz gamepad do komputera za pomocą kabla MicroUSB. Pamiętaj, że nie można aktualizować oprogramowania układowego w systemie Windows 10 lub 11 bezprzewodowo.
- Na liście urządzeń znajdź swojego gamepada, a następnie kliknij przycisk z trzema kropkami.
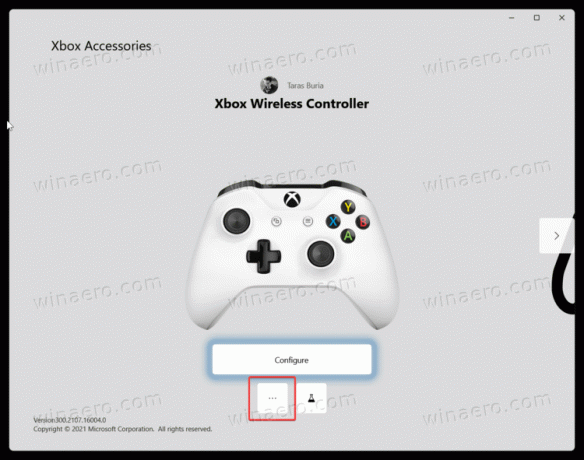
- Spójrz na numer wersji oprogramowania układowego w lewym górnym rogu ekranu, a następnie kliknij pierwszy przycisk. Może wyświetlać komunikat „Brak dostępnej aktualizacji”.
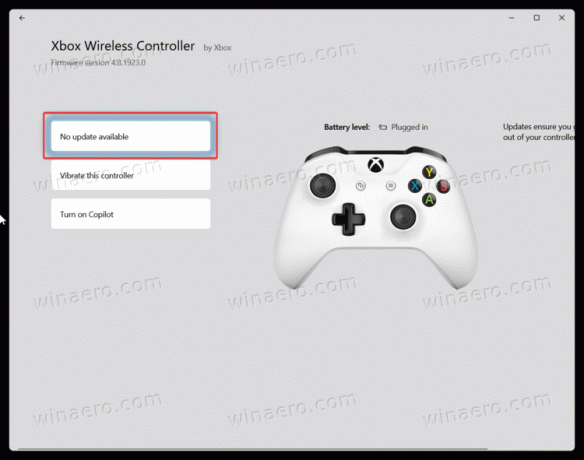
- Na następnym ekranie kliknij „Kontyntynuj" przycisk. Nie dotykaj kontrolera podczas procesu aktualizacji, aby uniknąć przypadkowego odłączenia kabla. Ponadto, jeśli masz dodatkowe akcesoria podłączone do pada, pozostaw je podłączone i nie wyjmuj ich.
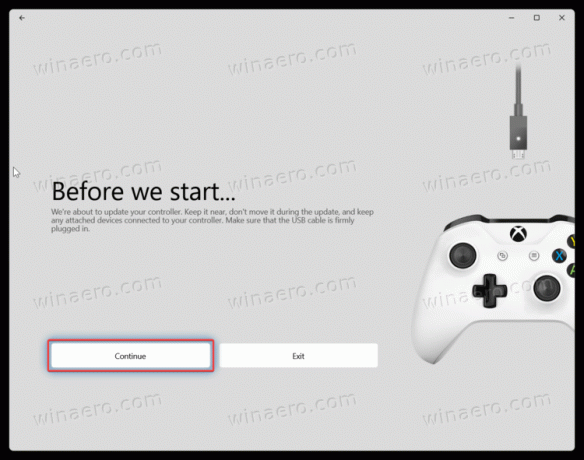
- Poczekaj, aż system Windows zaktualizuje oprogramowanie układowe kontrolera bezprzewodowego dla konsoli Xbox.

- Po zakończeniu podłącz kontroler do komputera za pomocą Bluetooth, Xbox Wireless lub kabla USB.
Otóż to.
