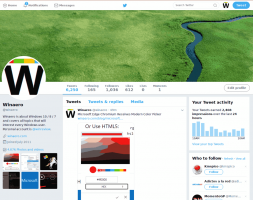Jak zmienić działanie przycisku zasilania w systemie Windows 10?
W systemie Windows 10 można ustawić domyślną akcję dla przycisku zasilania sprzętowego komputera lub laptopa. Po jego naciśnięciu system operacyjny może wykonać jedną z następujących czynności: nic nie robić, zamknąć, wyłączyć wyświetlacz, uśpić lub hibernować. Zobaczmy, jak skonfigurować tę funkcję.
Reklama
W systemie Windows 10 działanie przycisku zasilania sprzętowego jest połączone z aktualnym planem zasilania, więc użytkownik może skonfigurować go osobno dla każdego planu zasilania dostępnego w systemie operacyjnym. Konfigurację można przeprowadzić za pomocą klasycznego Panelu sterowania, za pomocą apletu Opcje zasilania lub za pomocą narzędzia konsoli powercfg. Przeanalizujemy wszystkie te metody.
Zmień działanie przycisku zasilania za pomocą panelu sterowania
Aby zmienić działanie przycisku zasilania sprzętowego w systemie Windows 10 za pomocą Panelu sterowania wykonaj następujące czynności.
- Otwórz panel sterowania.
- Przejdź do Panelu sterowania\Sprzęt i dźwięk\Opcje zasilania.

- Po lewej stronie kliknij link Wybierz, co robią przyciski zasilania.

- Na liście rozwijanej Jak nacisnę przycisk zasilania, wybierz żądaną akcję. Jeśli korzystasz z laptopa, skonfiguruj tę opcję zarówno dla „Na baterii”, jak i „Podłączony”.

Zmień działanie przycisku zasilania w opcjach zasilania
Klasyczny aplet Opcje zasilania może służyć do ustawiania żądanej akcji dla przycisku wyłączania sprzętu. Oto jak.
- otwarty Ustawienia.
- Przejdź do System - Zasilanie i uśpienie.
- Po prawej stronie kliknij link Dodatkowe ustawienia zasilania.

- W następnym oknie rozwiń Przyciski zasilania i pokrywa -> Akcja przycisku zasilania. Wybierz żądaną akcję.

Zmień działanie przycisku zasilania za pomocą powercfg
W systemie Windows 10 jest wbudowane narzędzie powercfg. To narzędzie konsoli może dostosować wiele parametrów związanych z zarządzaniem energią. Na przykład powercfg może być użyty:
- Spać Windows 10 z wiersza poleceń
- Aby zmienić plan zasilania z wiersza poleceń lub za pomocą skrótu
- Aby wyłączyć lub włączyć Tryb hibernacji.
Powercfg może być użyty do ustawienia żądanej akcji dla przycisku zasilania sprzętowego. Oto jak.
- otwarty wiersz polecenia.
- Wpisz lub skopiuj i wklej następujące polecenie:
powercfg -setacvalueindex SCHEME_CURRENT 4f971e89-eebd-4455-a8de-9e59040e7347 7648efa3-dd9c-4e3e-b566-50f929386280 THE_DESIRED_ACTION
Aby znaleźć wymaganą wartość „THE_DESIRED_ACTION”, zapoznaj się z poniższą uwagą.
Spowoduje to ustawienie żądanej akcji dla sprzętowego przycisku zasilania, gdy urządzenie jest podłączone.
Aby ustawić to samo przy zasilaniu bateryjnym, wykonajpowercfg -setdcvalueindex SCHEME_CURRENT 4f971e89-eebd-4455-a8de-9e59040e7347 7648efa3-dd9c-4e3e-b566-50f929386280 THE_DESIRED_ACTION
- Aktywuj zmiany wprowadzone za pomocą polecenia:
powercfg -SetActive SCHEME_CURRENT

Uwaga: W powyższym poleceniu musisz zastąpić część THE_DESIRED_ACTION jedną z następujących wartości.
0 - Nic nie rób
1 - Sen
2 - Hibernacja
3 - Wyłącz
4 - Wyłącz wyświetlacz.
Wskazówka: identyfikator SCHEME_CURRENT powoduje, że powercfg modyfikuje bieżący plan zasilania. Jeśli chcesz zmodyfikować inny plan zasilania zamiast obecnego, musisz użyć jego identyfikatora. Aby znaleźć wymagany identyfikator, uruchom następujące polecenie:
powercfg /L

Wtedy polecenie modyfikacji będzie wyglądało następująco:
Po podłączeniu:
powercfg -setacvalueindex GUID 4f971e89-eebd-4455-a8de-9e59040e7347 7648efa3-dd9c-4e3e-b566-50f929386280
Na baterii:
powercfg -setdcvalueindex GUID 4f971e89-eebd-4455-a8de-9e59040e7347 7648efa3-dd9c-4e3e-b566-50f929386280
Następne polecenie ustawia akcję „Nie rób nic” dla planu zasilania o wysokiej wydajności po podłączeniu.
powercfg -setacvalueindex 8c5e7fda-e8bf-4a96-9a85-a6e23a8c635c 4f971e89-eebd-4455-a8de-9e59040e7347 7648efa3-dd9c-4e3e-b566-50f929386280 0

Otóż to.