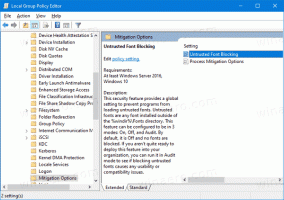Narzędzie Zawsze na wierzchu dla systemu Windows (alternatywa dla PowerMenu)
System Windows zawsze miał możliwość ustawienia dowolnego okna na najwyższym, od czasów systemu Windows 3.0. Kiedyś ustaw okno najwyższe, inne nakładające się okna zawsze będą wyświetlane poniżej tego okna w Porządek Z. Możliwe jest programowe ustawienie najwyższego okna, ale Microsoft uznał, że jeśli ta kontrola została przekazana użytkownikom końcowym, a twórcy aplikacji niewłaściwie wykorzystaliby go, aby ich programy były zawsze na topie. Mimo to narzędzia innych firm mogą z łatwością użyć funkcji Windows API, aby to zmienić. Przyjrzyjmy się dwóm sposobom wykonania okna na górze.
Ustawianie okna jako najwyższego za pomocą myszy
Istniało popularne stare narzędzie o nazwie PowerMenu, które wykorzystywało globalne zaczepy okien do dodawania menu do każdego programu. Menu okna (menu Alt+Spacja) pozwalało na uczynienie każdego okna najwyższym. Jednak używanie globalnych haków okien nie jest bezpiecznym podejściem, ponieważ może powodować awarię aplikacji. Poza tym PowerMenu działało tylko z procesami 32-bitowymi.
TurboTop to doskonała darmowa aplikacja, która działa również z procesami 64-bitowymi i znajduje się w obszarze powiadomień. Pokazuje menu ze wszystkimi otwartymi oknami najwyższego poziomu i umożliwia przełączanie dla nich zachowania „na górze”. Aby utworzyć okno na górze, po prostu kliknij ikonę na pasku zadań TurboTop, a następnie kliknij nazwę programu, który chcesz przenieść na górę. Obok nazwy okna w menu znajduje się znacznik wyboru. Kliknij ponownie nazwę programu w menu TurboTop, aby wyłączyć zachowanie „na wierzchu”.
Na powyższym zrzucie ekranu widać, że korzystanie z TurboTop, nawet indywidualne Gadżety na pasku bocznym można sprawić, aby zawsze wyświetlały się na górze innych okien.
Ustawienie okna jako najwyższego za pomocą klawiatury
W przypadku użytkowników klawiatury można użyć prostego skryptu AutoHotkey. Możesz zainstalować AutoHotkey, a następnie skopiować i wkleić następujący wiersz tekstu do Notatnika i zapisać plik z rozszerzeniem .AHK:
^#Up:: WinSet, AlwaysOnTop, Przełącz, A
Jeśli nie jesteś zaznajomiony z kompilacją skryptów AutoHotkey lub nie chcesz instalować AutoHotkey, to my skompilowali ten skrypt AutoHotkey w samodzielny plik EXE, który nie wymaga funkcji AutoHotkey zainstalowany.
Pobierz skompilowany skrypt EXE AutoHotkey, aby przełączyć opcję Zawsze na wierzchu
Po prostu uruchom ten plik EXE, a następnie naciśnij Ctrl + Win + Up, aby utworzyć okno na górze i naciśnij je ponownie, aby nie było na górze. Możesz utworzyć skrót do tego pliku EXE w folderze Autostart.
Programy na poziomie administratora
Aby okna programów uruchamianych jako administrator były zawsze na wierzchu, będziesz musiał uruchomić TurboTop i/lub skrypt AutoHotkey jako administrator. Posługiwać się Podwyższone narzędzie skrótu Winaero aby utworzyć skrót do swoich plików EXE i umieścić skrót w folderze Autostart w C: \ Users \